Перша частина статті - для початківців. Друга частина, нижче – для досвідчених – експорт в фотошоп і назад.
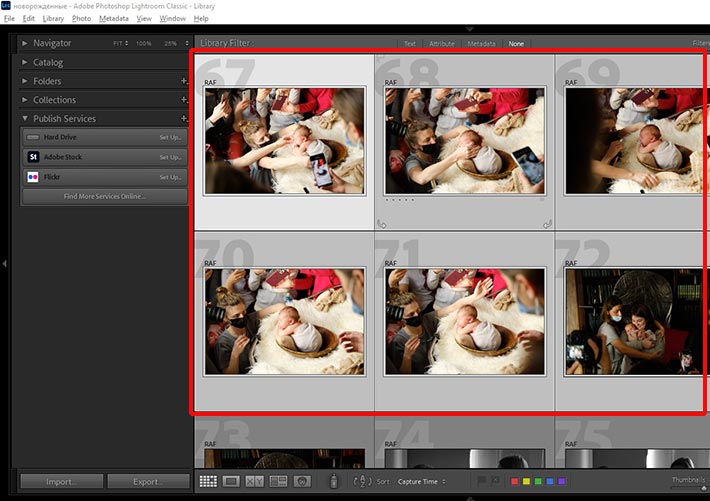
Щоб почати експортувати фото з Лайтрум в хорошій якості, необхідно перебувати в модулі Library. Саме тут є кнопка екпорту / Export.
1. В експорт підуть тільки виділені фотографії.
Можна виділити всі фотографії натиснувши Ctrl + A. Можна підготувати групу фотографій для експорту затиснувши Ctrl і клацаючи на потрібні фотографії. Повторний клік на фото зніме виділення.
2. Натискаємо кнопку Експорт / Export
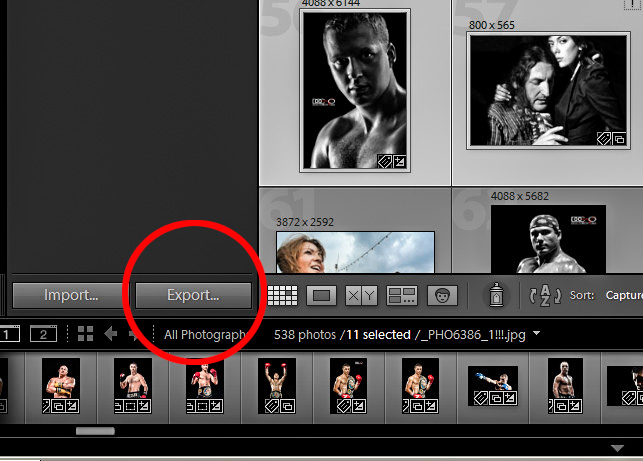
3. Розглянемо установки необхідні, щоб експортувати фото з Лайтрум в хорошій якості. Для друку фотокниг, для друку у фотолабораторії.
У вкладці Export Location / Місце експорту я раджу вибрати Export to Desktop / На робочий стіл. Дуже легко знайти на робочому столі свіжу папочку і тут же відправити її на флешку або поштою до друку. Тільки не забудь поставити галочку в клітці «Put in Subfolder / Поклади в підпапку». І напиши назву цієї папки. Тоді все фото експорту сховаються саме в ній, а не покриють весь робочий стіл.
4. У вкладці «File Setting / Установки файлу» вибирай максимальне Quality / Якість фотографії.
Зруш повзунок Quality у крайнє праве положення (100)
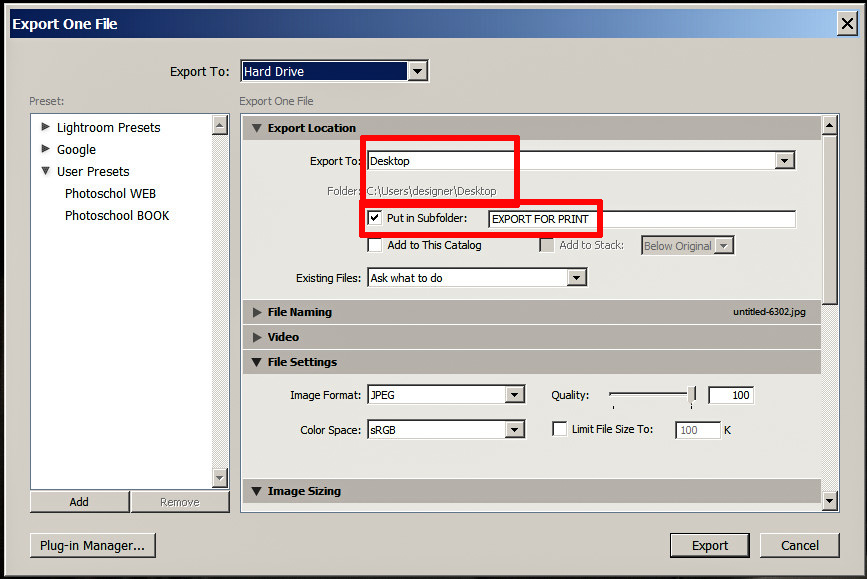
5. Можна трохи збільшити різкість в поле «Output Sharpening / Різкість на виході»
6. А що зробити програму після експорту фотографій в зазначену папку?
В поле «Post-Processing / Після процесу експорту» вибирай «Show in Explorer / Показати в провіднику». При такому виборі можна залишити Lightroom, піти читати статтю, наприклад « Швидкий доступ Lightroom. Топ 20 ». А коли експорт закінчитися, поверх вашого екрану спливе вікно провідника і фотографії готові до публікації
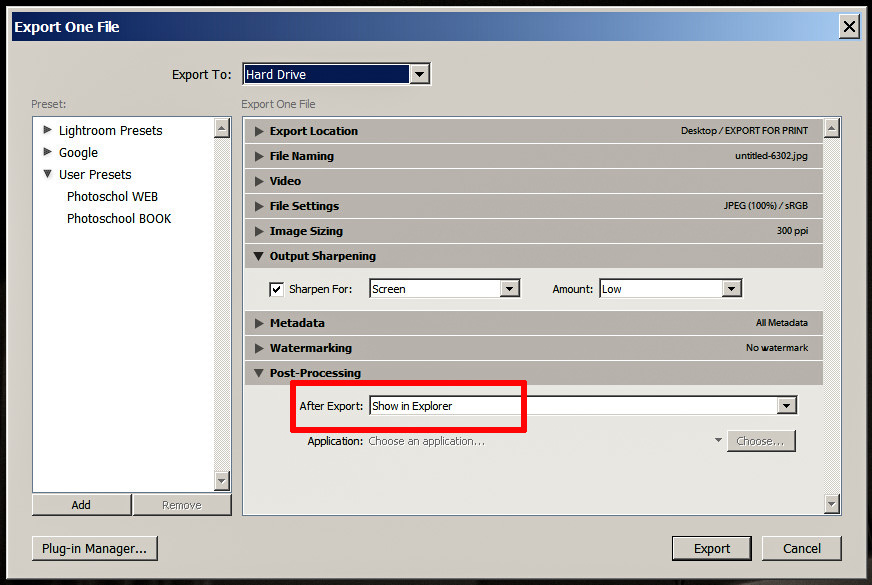
Так прибуде з нами Світлосила!
Можливо вам буде корисна також наступні матеріали:
• Швидкий доступ Lightroom для відбору фотографій
• Швидкий доступ Lightroom. Топ 20
експорт фотографії з Lightroom в Photoshop і назад. Частина для «просунутих» користувачів
Будь-яку фотографію можна відправити на редагування з Лайтрум прямо в Фотошоп. виконавши клік правою кнопкою миші на мініатюрі. Відкриється список команд, одна з яких буде Редагувати в ► Редагувати в Adobe Photoshop. Важливо, щоб ця програма була встановлена на ваш комп'ютер.
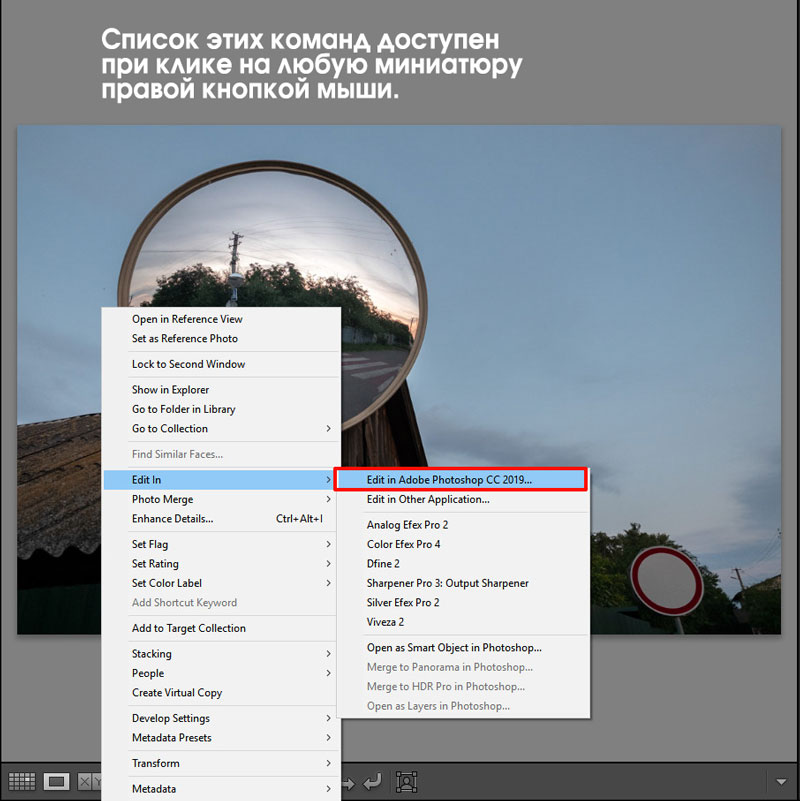
Є ряд фотографічних завдань, які Фотошоп виконає краще Лайтрум, це:
- Створення колажу. Наприклад, замість «порожнього» неба вставити характерне. Порівняй нижче пейзаж До (спокійне небо) і Після (західне небо)
- Виправлення форми об'єкта інструментом liquify - Пластика
- Глибока ретуш шкіри за методом частотного розкладу
- Стекінг фотографій, знятих з брекетінгом по фокусу і т.д.
![]()

![]()
В Фотошопі зробимо колаж з новим, західним небом. Фото Дмитра Сахарова.

Робіть все, що вам потрібно, а потім або закриваєте зображення, або виходите з Photoshop. Photoshop запитає вас, чи хочете ви зберегти зображення. Так, ви це підтверджуєте і повертаєтеся в Lightroom з відредагованою фотографією.
Photoshop версія з'являється в стрічці мініатюр поряд з вихідною фотографією і в оригінальну назву додає слово Edit. Формат файлу, який використовує Photoshop для збереження зображення, визначається настройками Lightroom (докладніше про це нижче).
Проблема полягає в тому, що за замовчуванням в лайтрум повертається TIFF і він може бути гігантським. У мегабайтах таким же або значно більше ніж оригінал. Щоб вирішити цю проблему, можна виконати три варіанти дій.
1. У цьому випадку, якщо в настройках Lightroom зберігаються «Редагування Photoshop у вигляді файлів TIFF», перед виходом з Photoshop виконуйте злиття всіх робочих шарів зображення.
Зайдіть в меню «Layers Шари» і вибирайте «Flatten Image • Виконати зведення» . Цей крок особливо важливий, коли ви відправили відразу кілька фотографій в Photoshop у вигляді шарів, наприклад, при виконанні Автосполучення шарів ► Стекові зображення (брекетінг по фокусу), панорами або злиття HDR. Формат файлу TIFF підтримує шари, тому, якщо ви не зробите зображення плоским, ви отримаєте величезний файл.
2. У вкладці меню Edit ► Preferences (Редагувати ► Настройки) слід зайти в External Editing (Зовнішнє редактірвоаніе) і створити свій прісет зовнішнього редагування.
У мене він називається Photoshop JPG. Цей пресет можна вибирати для редагування і тоді з фотошопа фотографія буде повертатися в лайтрум легким JPG, автоматично зливаючи все робочі шари в один.
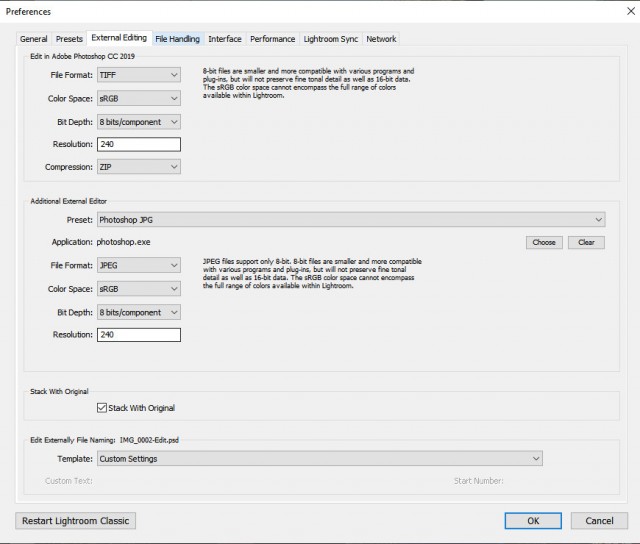
3. Третій варіант - Зберегти файл у фотошопі в іншому форматі файлу, щоб уникнути важкого TIFF.
Налаштування «Редагувати в Adobe Photoshop CC 2019» в Lightroom на вкладці «Зовнішнє редагування» - це просто настройки за замовчуванням, які Photoshop використовує, якщо закриває зображення і зберігає його. Photoshop навіть не пропонує вибрати формат файлу. Photoshop зберігає файл з параметрами зазначеними в Лайтрум і повертає зображення в стрічку мініатюр.
Але ви можете перевизначити формат файлу в самому Photoshop. Ви можете зберегти в будь-якому форматі, який підтримує Lightroom (JPG, TIFF, PNG, PSD), просто вибравши « Save as • Зберегти як » в меню « Файл ». Після такого збереження, вийдіть з Photoshop або закрийте зображення.
Ви навіть можете використовувати команду «Зберегти як» в Photoshop, щоб кілька разів зберегти зображення в різних форматах (наприклад, і PSD, і PNG, і TIFF) і / або з різними іменами файлів, і кожен раз, коли ви це робите, зображення автоматично імпортується назад в Lightroom. А поруч з вихідною фотографією будуть з'являтися всі ці варіанти.
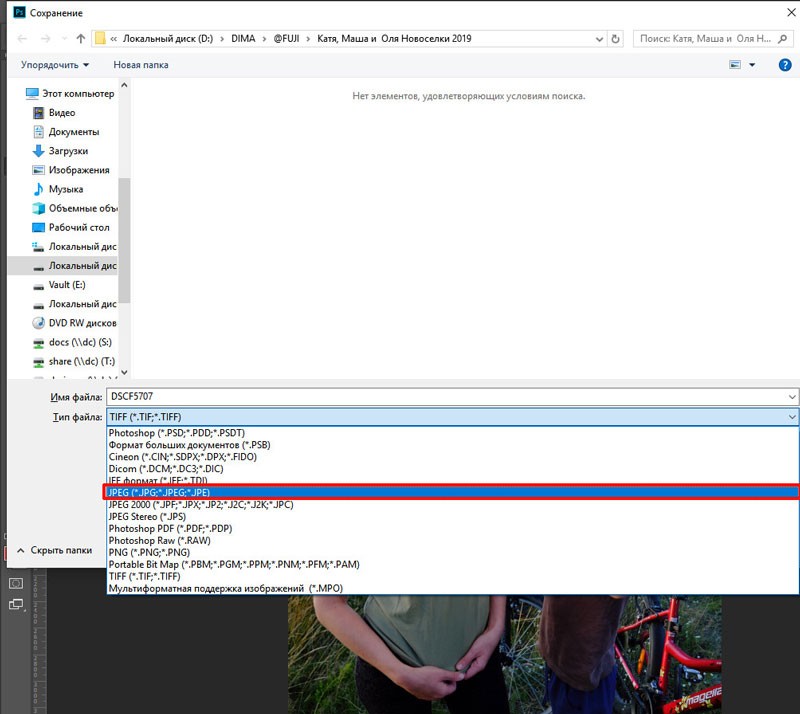
Хай буде з нами Світлосила! Більше знань забирайте на курсі «Обробка фотографій в Lightroom». Приєднуйтесь !
