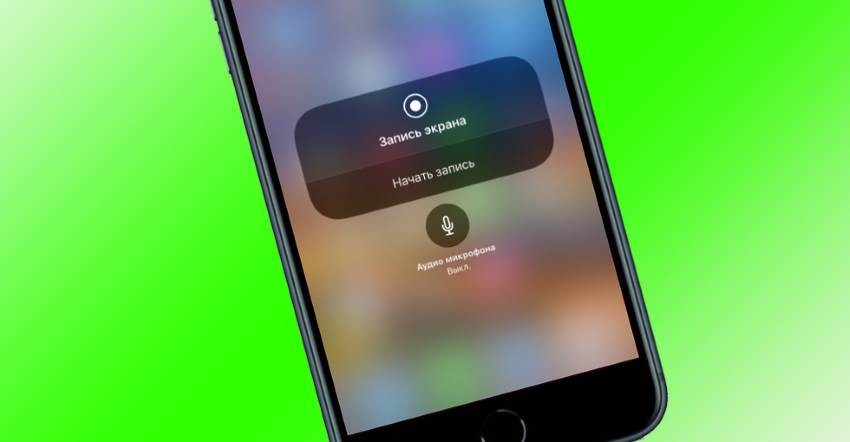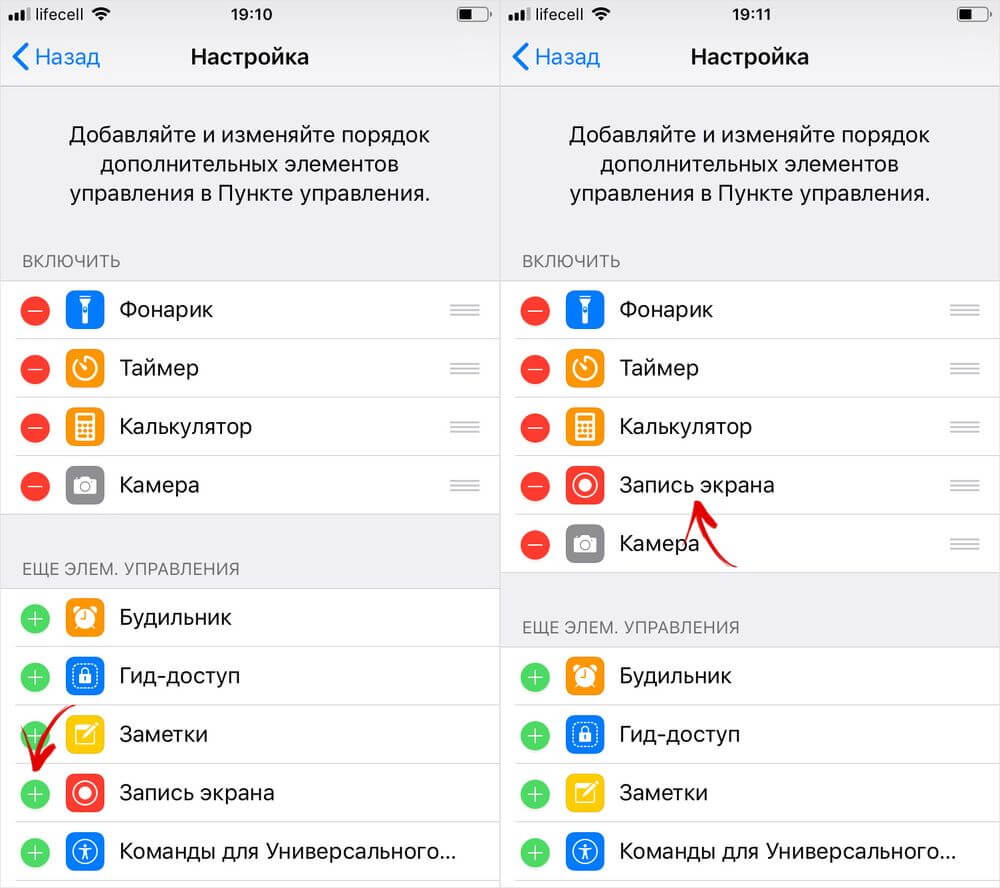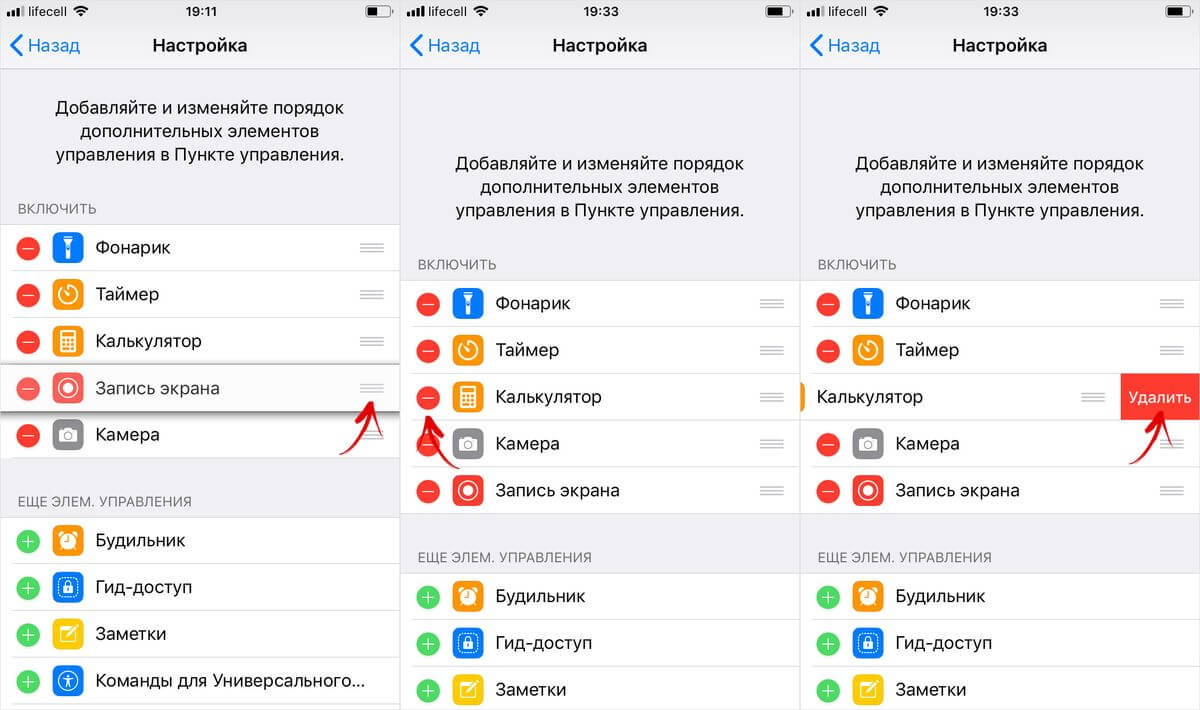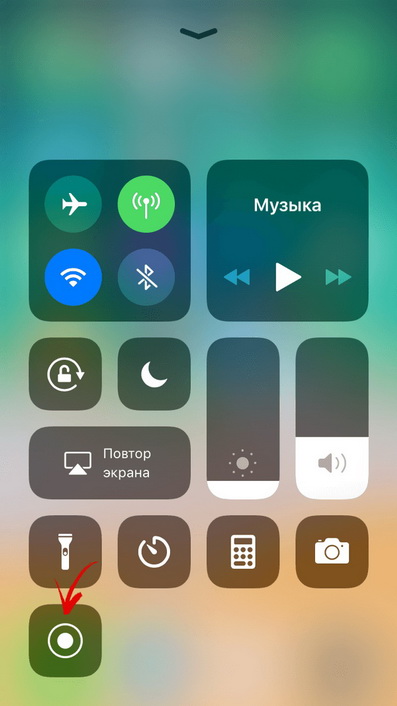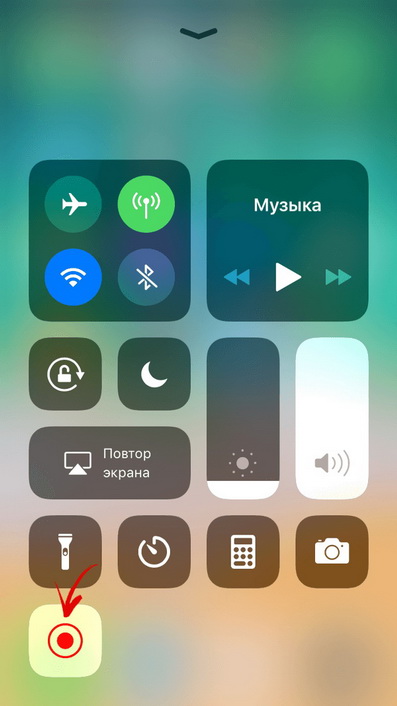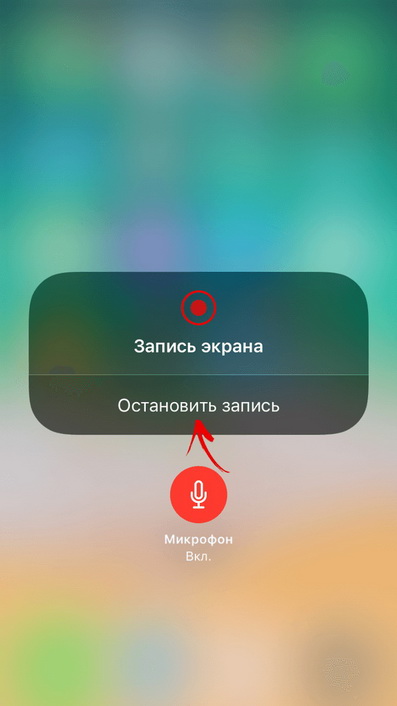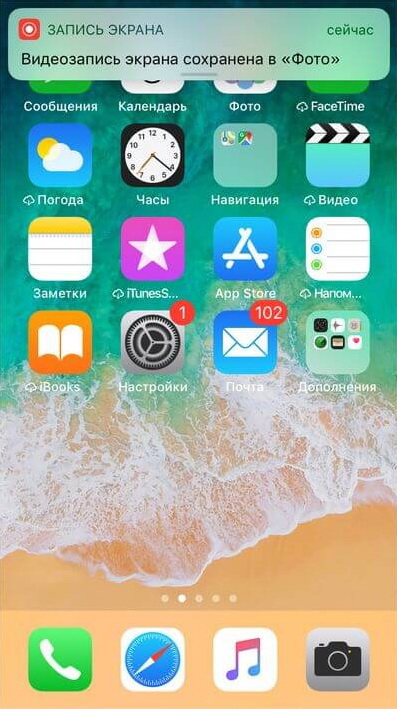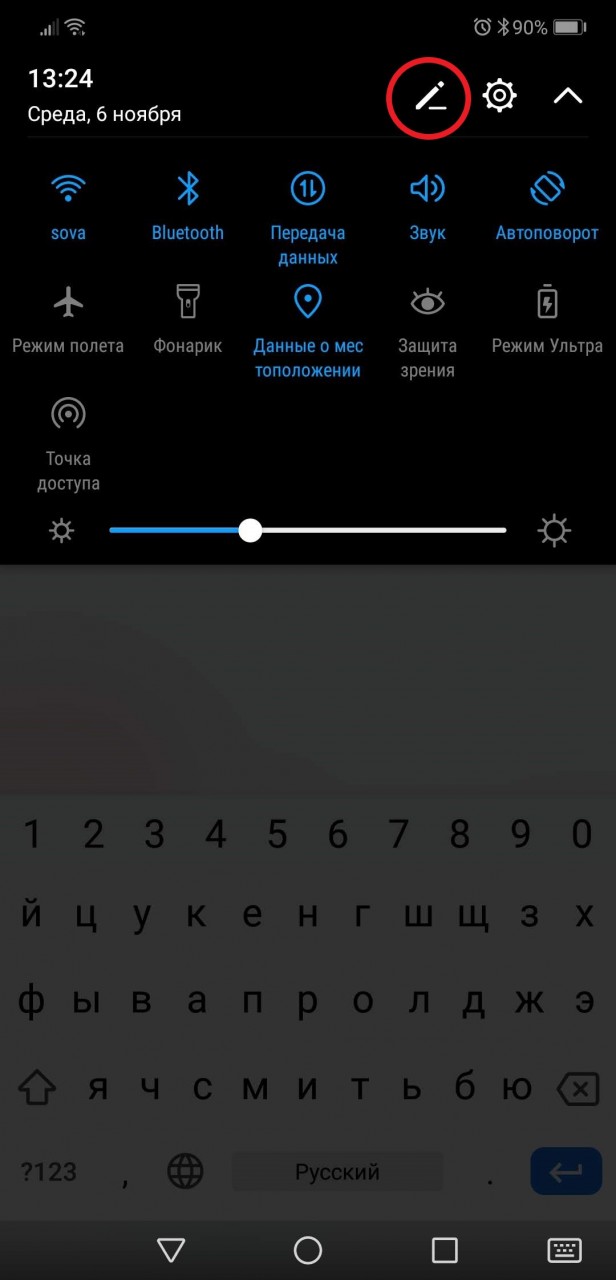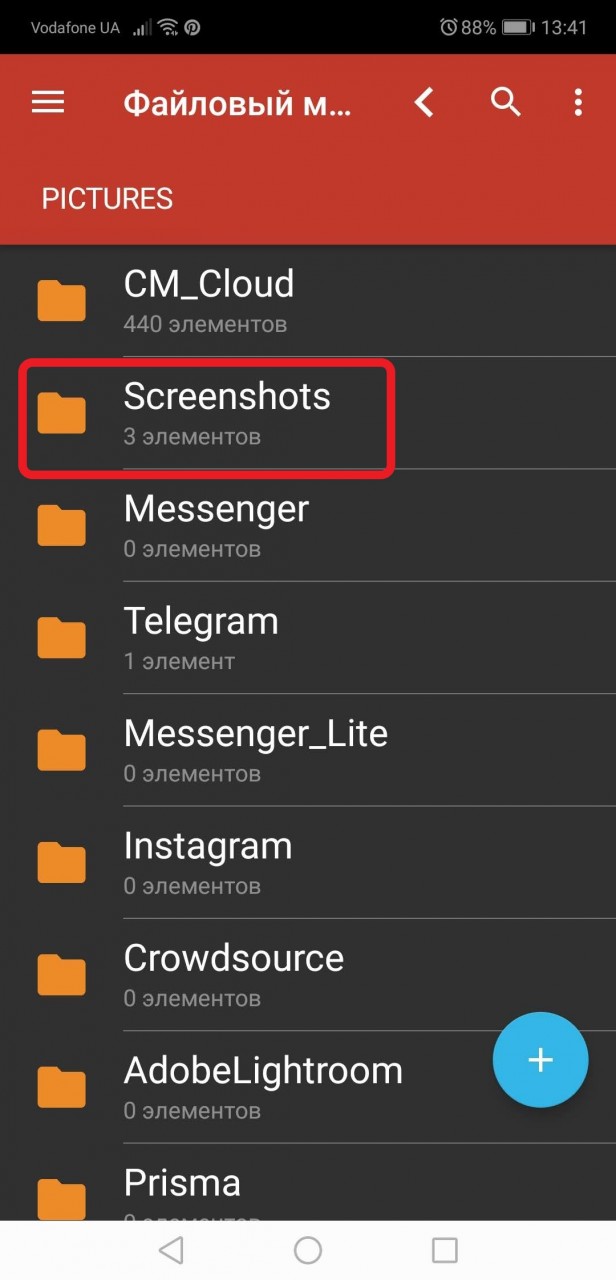Можливо, це поетапна інструкція, яка вам потрібна на роботі, або спосіб зберегти поетапний процес обробки ваших фотографій... або навіть метод навчити когось із ваших родичів користуватися смартфоном... Так чи інакше, робиться це дуже просто.
Але функція відеозахоплення реалізована на пристроях з операційною системою не старшою за iOS 11 і захоплення відео з дисплея не входить до списку опцій, які за замовчуванням відображаються в Пункті управління. Тому спочатку потрібно активувати відповідну кнопку в налаштуваннях. Якщо ваш гаджет працює на iOS 10 і старше, то вам доведеться скористатися софтом сторонніх розробників.
Більше знань – на курсі Мобілографія • Великі успіхи маленької лінзи .
1. Відкрийте програму «Налаштування», виберіть пункт «Пункт керування» та натисніть «Налаштувати елементи керування».
У розділі «Ще елементи керування» натисніть на «зелений плюс» ліворуч від «Записувати екран». Опція відразу ж переміститься до списку "Увімкнути" і відображатиметься в Пункті керування.
Утримуючи палець на піктограмі праворуч від «Записи екрана», можна рухати пункт, змінюючи розташування кнопки в Пункті управління. Також можна прибрати непотрібні функції з панелі, натиснувши на «мінус» ліворуч від відповідного елемента та підтвердивши кнопкою «Видалити».
2. Тепер, щоб розпочати зйомку, змахніть вгору від нижнього краю будь-якого екрана. На iPhone X або пізнішої моделі або iPad з iOS 12 або пізнішої версії змахніть вниз від правого верхнього краю екрана та клацніть на іконку запису.
3. Щоб знімати відео зі звуком, натисніть на кнопку і у вікні увімкніть «Мікрофон».
4. Натисніть кнопку «Почати запис». Запуститься таймер, який відрахує 3 секунди, після чого розпочнеться захоплення відео. У момент зйомки рядок стану світиться червоним. На iPhone X, XS, XS Max, XR та пізніших моделях червоним підсвічується лише час у лівому верхньому кутку.
5. Щоб зупинити запис, відкрийте Пункт керування і повторно натисніть кнопку або клацніть по рядку стану і виберіть «Зупинити».
Або ж іншим способом: сильно натисніть на сенсорну кнопку і клацніть «Зупинити запис».
Відео за замовчуванням збережеться у програмі «Фото».
Більше знань – на курсі Мобілографія • Великі успіхи маленької лінзи .
Зйомка екрану Huawei Honor 8 MAX
1. Зробити свайп зверху вниз на головному екрані, щоб відкрити панель швидкого налаштування. На панелі швидкого меню зробити клік на олівець "Редагувати". Тоді з'явиться додаткова частина панелі.
2. Натисніть іконку Скріншот – якщо хочете зробити фотографію екрана. Для цієї дії є гарячі кнопки. Якщо ви одночасно натиснете кнопку "Увімкнути телефон" і кнопку "Гучність менше" - отримаємо знімок.
3. Натисніть піктограму «Записувати екран», щоб розпочати записування відео. Нижче приклад відео з обробкою фото у програмі SnapSeed
Обробка будь-якої фотографії в будь-якому редакторі слід вести в такому напрямку, щоб: 1. Видалити на фото технічні помилки зйомки – недосвітлення/пересвітлення, завали лінії горизонту, шумну точку ISO, розфокус, баланс білого, правильне кадрування. Ще три помилки може зробити не оператор, а об'єктив – дісторсія, віньєтування, абберація. 2. Художня обробка або ретуш рухається у напрямку створення на фото чотирьох контрастів між об'єктом та фоном: а. Світле на темному (тоновий контраст); б. Тепле на холодному (колірному) ст. Насичене на ненасиченому м. Чітке на розмитом (текстурний контраст)
4. Збережені результати (і фото, і ВІДЕО) ви знайдете в папці Внутрішня пам'ять ► Pictures ► ScreenShots