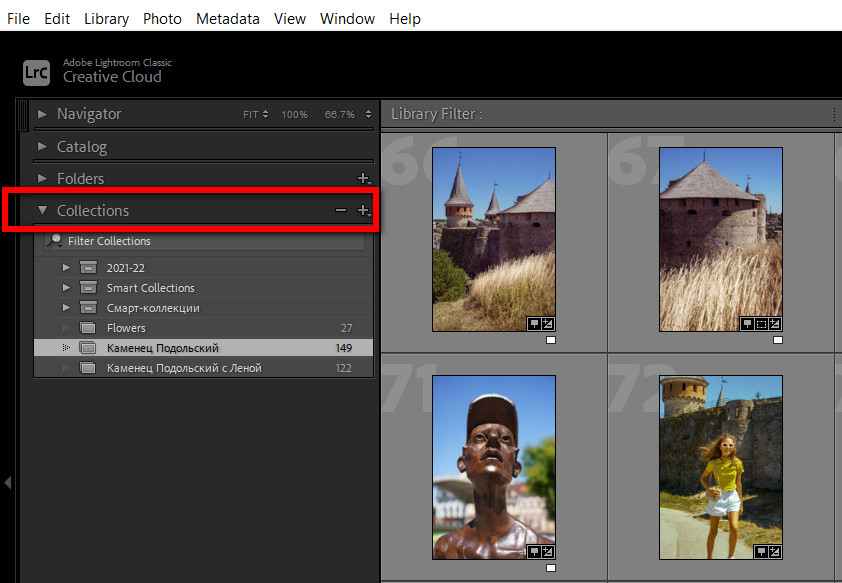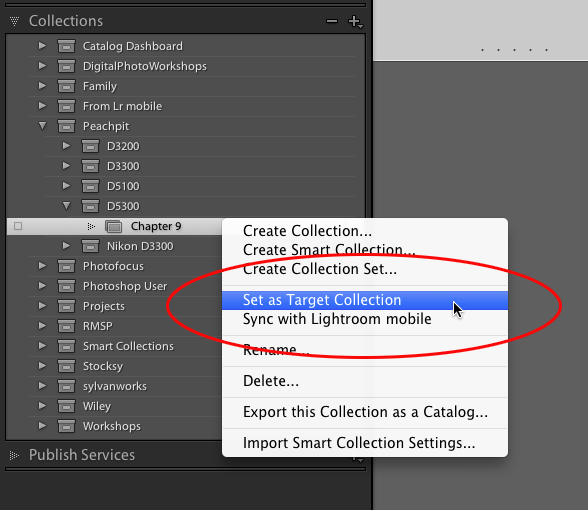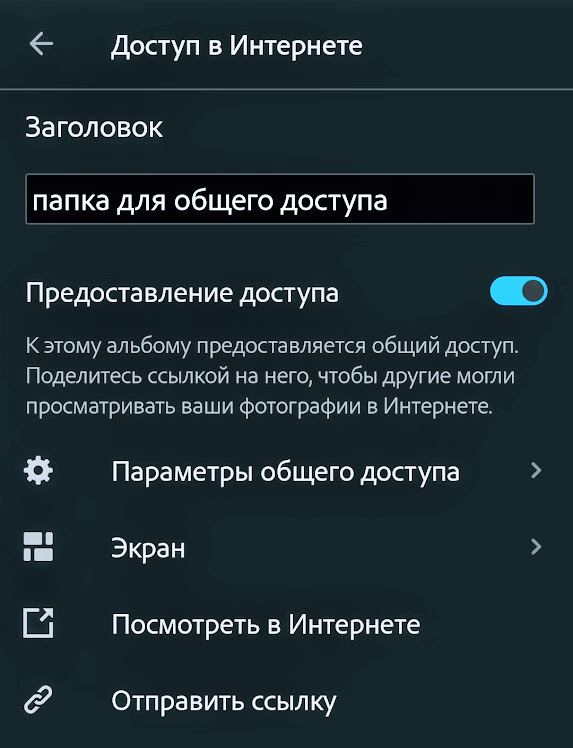Без колекцій ви не зможете скористатися новими функціями Лайтрум. Я вірю, що Колекції – це майбутнє Lightroom і чим раніше ви почнете їх використовувати, тим більше можливостей ви отримаєте. Як створювати колекції у Lightroom? Дивись відео на сторінці фотокурсу Обробка фотографій у Lightroom. Елемент Колекції (Collections) можна знайти на лівій панелі інструментів модуля «Бібліотека».
Ось 11 вагомих причин використовувати Колекції, а не Папки, обробляючи фотографії у програмі Lightroom Classic.
1. Колекція може мати певне ім'я.
Вже на етапі створення Колекції ви можете дати їй певне ім'я. Це створює основу порядку в систематизації фотографії, завдяки цім назвам ви зможете швидко находити потрібні матеріали фотосесій. Пізніше ви зможете легко змінити ім'я для будь якої колекції. Для цього достатньо зробити правий клік поруч з назвою потрібної колекції
2. Одне й те саме зображення може відображатися в будь-якій кількості колекцій.
Тому що у колекціях фотографія з'являється у вигляді дублікатів своєї мініатюри або віртуальних копій. У папці зображення є незалежним оригіналом. Так, наприклад, якщо ви гуляли з рідними в парку Пирогово, то одні й ті самі фотографії з дітьми можуть з'явитися і в колекції під назвою «Канікули», одна під назвою «2019», «Сім'я» та навіть «фото-книга бабусі» .
3. Collections – це єдине місце в Lightroom, де можна довільно змінити порядок фотографій.
У колекції можна зробити довгий клік на мініатюрі, перемістити її в нове місце в таблиці мініатюр і відпустити клік. Так з'являється порядок користувача «Custom order» – зручний для формування фотографічного оповідання майбутньої фотокниги або виставки.
4. Ви можете отримати доступ до фотографії з будь-якого модуля у Lightroom.
Панель «Колекції» відображається у кожному модулі програми: «Develop • Обробка», «Print • Друк», «Map • Карта» та інші). А ось панель «Папки» відображається лише у модулі бібліотеки.
5. Ви не можете використовувати Lightroom Mobile без колекцій.
Вся мобільна частина Lightroom повністю заснована на колекціях та взагалі не підтримує папки Lightroom Classic. Тому, якщо ви не використовуєте Колекції, вам не будуть доступні фотографії на смартфоні.
6. Для будь-якої вже створеної колекції можна створити дублікат і обробити його фотографії іншим способом.
В лайтрумі для будь якої фотографії можна створювати безліч віртуальних копій. Це робиться для того, що би одне й те саме зображення обробляти різними способами, а потім обирати краще редагування. У прикладі нижче створюється нова колекція з віртуальними копіями фотографій Колекції BEST. На віртуальні копії фотографії вже існуючої колекції можна застосувати, наприклад, пресет (стиль) BW – чорно-білої редакції і отримати зображення без кольорів. Такі зображення візуально спрощені, адже без кольорів в них залишаються світло-тіньові плями та текстури. Тож композицію кадра буде оцінюваит проще.
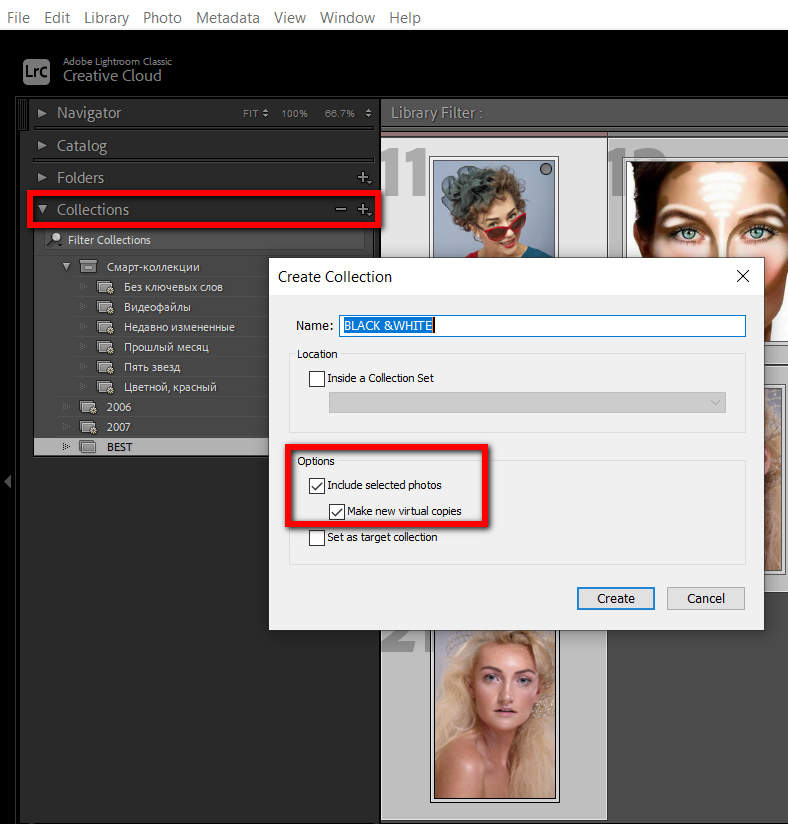
7. Папки фізично (а не віртуально як колекції) лежать на диску і їх можна видалити або перемістити.
Більшість жахливих історій про те, як хтось випадково втратив свої фотографії були пов'язані з папками. Вони можуть піти назавжди. При випадковому видаленні віртуальної Колекції ваші фотографії залишаться в безпеці на тому ж місці. А їхні мініатюри залишаться у каталозі.
8. Ви можете використовувати Smart Collections.
Вони як добрі ельфи працюють на вас за лаштунками 24/7. Якщо ви використовуєте папки, ви, ймовірно, не дуже знайомі зі смарт-колекціями. Але вони дуже круті і можуть миттєво розділити величезну купу фотографій за різними ознаками (за роками, за мітками, за ключовими словами). І так, не існує такої речі, як «розумна Папка».
9. Твій перехід (edit in) з фотографією у Фотошоп і назад у випадку з Папками буде не зручним.
Зображення, яке ви щойно надіслали на редакцію у Photoshop, не буде розміщено поруч із оригіналом (як це відбувається при використанні колекцій). Натомість воно повертається в папку у вигляді копії оригіналу в кінець списку файлів.
10. Ви можете використовувати Quick Collections.
Це зручні тимчасові колекції, які спростять вам сортування фотографій. Закінчивши відбір, ви можете перетворити цю швидку колекцію на звичайну колекцію на один клік миші (правий клік на палітрі Quick Collection ► Save).
11. Ви можете використовувати цільові колекції Target Collections.
Коли ви призначаєте звичайну колекцію як цільову колекцію, ви даєте цій колекції всі можливості швидкої колекції Quick Collection. А це означає, що тепер клавіша B та кругла кнопка (верхній правий кут на кожній мініатюрі) будуть надсилати вибрані фотографії до Цільової Колекції замість Швидкої колекції. Щоб призначити будь-яку колекцію як Target Collection, зробіть клік правою кнопкою миші на колекції і оберіть Set as Target Collection з випадаючого списку. Цю папку можна синхронізувати з мобільною версією Lightroom. Також цю папку можна використовувати як папку, що приймає зображення при зйомці в режимі Пов'язане захоплення Tethered Capture. В цьому режимі камеру з'єднують з комп'ютером за допомогою кабеля і тоді кнопку спуска затвора можно натискати прямо із програми. І тоді ваші моделі зможуть бачити, які виходять фотографії безпосередньо під час зйомки.
12. Ви можете поділитись колекціями, точніше альбомами цих колекцій з ким завгодно і це досить легко зробити, використовуючи посилання в мобільній версії Lightroom.
13. Колекції – це майбутнє Lightroom.
Ви помітили, що майже всі функції, які Adobe додавала до Lightroom в останні кілька років, засновані на колекціях, а без колекцій ви не зможете скористатися цими новими функціями. Я вірю, що Колекції – це майбутнє Lightroom і чим раніше ви почнете їх використовувати, тим більше можливостей ви отримаєте.