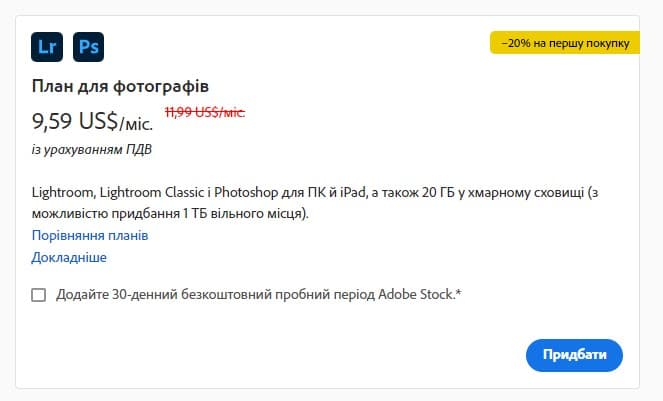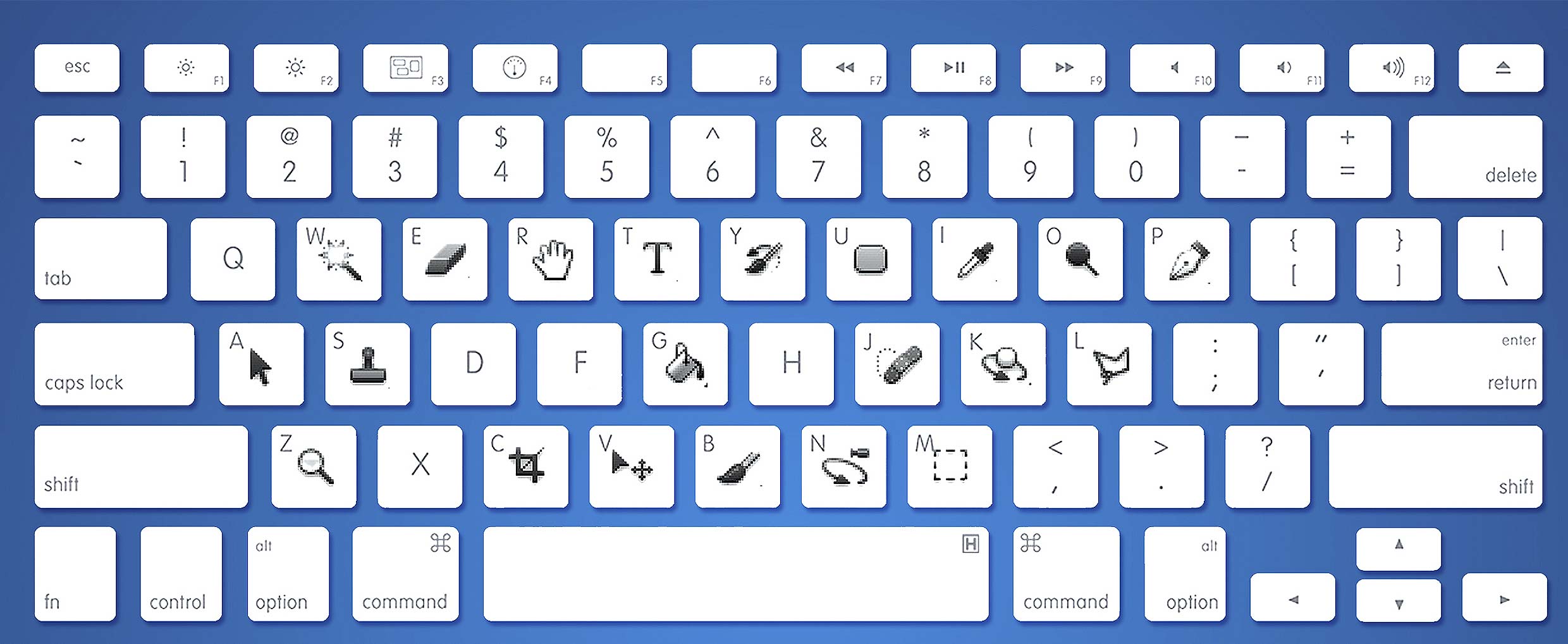Вітаємо! На курсі ми навчаємо повертати кадру об'ємність, красу і настрій. Все те, що втрачається при натисканні на кнопку затвора. Інструменти фотошопа будуть виправляти типові фотографічні помилки і проблеми простору, текстур, світлотіні та проблеми кольору.
Вивчення найпопулярнішою програми постобробки та її сучасних Ai-інструментів походить від простого до складного, за 9 уроків практики по 2,5 години.
Унікальна пропозиція фотокурсу! Кожному студенту доступні відеозаписи інтерактивних занять та детальний відеоаналіз домашніх завдань від викладача. Навчайтеся на zoom-уроках, повторюйте матеріал вдома та отримуйте зворотній зв'зок! Таким чином, ви отримаєте не лише знання, а й повну підтримку!
Навчання Online ефективне: ви зможете спілкуватися з викладачем та бачити його екран, переглядати презентації та відеозаписи, ставити запитання та ділитися посиланнями у чаті.
Дати стартів:
22 грудня- 11:00-13:30 (Пн, Ср, Пт).
31 жовтня - 19:00-21:30 (Ср, Пт).
Вартість: 6000 грн 22 години практики + відео-записи уроків. Діють знижки Випускників!
Реєструйся • Сплачуй
Подарувати курс
Програма курсу photoshop
Просимо звантажити ці файли для синхронної роботи з викладачем. На уроках ви будете редагувати саме ці фотографії, відпрацьовуючи можливості кожного інструменту Фотошоп.
Урок 1. Робочий стіл, панелі, інструменти. шари фотошоп
- Чого очікувати від Фотошоп? Виправити 6 + 3 помилок, змінити модель і фон.
- Як відкрити файл у фотошопі? Панель меню і контрольна панель. Робочий простір. Піксельна графіка.
- Клавіатурні скорочення фотошопу. Ctrl Z. Палітра Історія.
- Інструмент масштаб (Ctrl +, Ctrl -) і Рука (пропуск).
- Рамка кадрування (С) як обрізати і вирівняти зображення.
- Як зберегти файл для публікації в Facebook.
- Формати файлів і їх переваги. «Легкий» jpg, «професійний» RAW (dng, cr2, nef, arc).
- Основна перевага фотошоп – шари.
- Дублюємо зображення на новий шар - створюємо історію редагування Ctrl + J.
- Відключити/включити видимість шару. "Оченята" шарів з Alt.
- Заблокувати шар, перетягнути шар по вертикалі, змінити прозорість шару.
- Стратегії злиття та сплющування шарів: Merge Down (Злиття вниз) Merge Layers (Злиття шарів) Merge Visible (Злиття видимих) Flatten Image (Сплощення зображення)
- Формат файлу для проєкт – psd, який зберігає шари.
- Домашка: повторіть урок «Введення в Фотошоп» ►
Урок 2. RAW конвертер. Швидка, попередня обробка
- Як відкрити групу файлів: Ctrl+A, або Ctrl+Click, Click+Shift-Click
- Виклик інструменту Ctrl + Shift + A у разі JPG формату
- Переваги формату RAW. Неруйнівне редагування.
- Як читати гістограму фотографії.
- «Горб верблюда» і максимальна ширина динамічного діапазону
- Баланс білого. Порівнюй кольори з нейтральними кольорами: скін тон, сірий, білий.
- Точка білого, точка чорного. Попередження про втрати текстур в тінях або світлих зонах.
- Деталізація. Видалення зерна високих значень ISO.
- Помилки об'єктива: дисторсія, аберація, віньєтування
Урок 3. Шари. Маска шару. Шари корекції
- Заливання шару основним кольором Alt+Delete
- Пензлик (B). Як змінити розмір [], жорсткість, непрозорість пензлю.
- Змінити розмір і жорсткість пензля за допомогою Alt + довгий Клік правою кнопкою миші (для PC).
- Click+Shift+Click щоби намалювати пряму лінію
- Коригуючи шари. Колір. Фотофільтр. Тон/насиченість.
- Маска шару. Біла - прозора маска, чорна - непрозора маска.
- Інверсія маски Ctrl + I. Редакція маски пензлем для локалізації ефектів. Зміна кольорів пензля (D, X).
- Шари. Режими накладання шарів. Режим Розсіяне світло.
- Злиття шарів зображення в шар-копію Ctrl + Shift + Alt + E
- Створити Групу шарів. Тека.
- Домашка: дивись відеометодичку у групі
Урок. 4. Як виділити частину зображення в фотошопі
- Як виділити певну зону. Як побачити зону виділення? Q - швидка маска.
- Зняти виділення (Ctrl + D).
- Інструмент «Виділення об'єктів».
- Розмиття, ефект боке.
- Інструмент «Прямокутна область» (M).
- Розмиття контуру виділення. Додавання з Shift і віднімання з Alt області виділення
- Видалення, копіювання області виділення. Delete, Ctrl + C, Ctrl + V
- Заливка кольором області виділення, наприклад, основним Alt + Delete
- Заливка з урахуванням вмісту Shift + F5
- Виділення довільної області інструментами ласо (L)
- Автоматичне виділення чарівною паличкою (W). Заміна неба.
- Застосування маски шару для отримання симетрії на задньому плані.
- Відеоурок Макетування фотокниги в програмі Photoshop
- Домашка: дивись відеометодичку
Урок. 5. Текстури. Інструменти видалення плям
- Заливка з урахуванням вмісту. Поняття «джерело», «призначення»
- Створення нового, прозорого шару для корекції плям.
- Точковий пензель відновлення
- інструмент Латка
- Інструмент Переміщення не працює на порожньому шарі.
- Його величність Штамп
- Відеоурок: малювання пензлем та зміна його властивостей.
- Домашка: дивись відеометодичку за посиланням
Урок. 6. Світлотінь. Інструменти локальної корекції світлотіні. Хайлайтинг
- Повторення: швидка тональна корекція в RAW-конверторі
- Хайлатинг портретів і пейзажів за допомогою локальної корекції світлотіньового малюнка.
- Варіант 1. Відтворення об'ємів форми інструментами Освітлювач та Затемнювач (Dodge & Burn).
- Варіант 2. Створення світлотіньового малюнка в масках шарів Curves-Крива.
- Цифровий макіяж. Шар корекції Тон/Насиченість для видалення плям шкіри.
- Відео-урок: світлотінь на нейтрально-сірому шарі з режимом накладення М'яке світло
- Домашка: дивись відеометодичку за посиланням
Урок. 7. Колір. Теорія кольору на шарах корекції
- Три завдання які вирішує колір в кадрі.
- Три кореневі властивості кольору, які ми будемо змінювати.
- Коло кольорів Йоханнеса Іттена. Книга «Мистецтво кольору».
- Програма-помічник вибору гармонійних кольорових композицій color.adobe.com.
- Три головні гармонійні кольорові схеми.
- Холодні і теплі кольори. Емоція в кадрі.
- Теплі, аналогічні кольорові схеми. Шар корекції «Color balance».
- Реалізм контрастів компліментарних кольорів.
- Гармонійна тріада кольорів RYB.
- Вибіркова корекція кольору в коригувальному шарі Selective Colour.
- Спецефекти накладання вогників в режимі Screen
- Домашка: дивись відеометодичку за посиланням
Урок 8. Ретуш портрета
- Аналіз портрета і складання плану редагування. Що заважає глядачу? Текстура, світлотінь, колір, форма.
- Метод частотного розкладу.
- Шар середніх частот – для форми та великих плям
- Шар високих частот (ВЧ) – для текстури шкіри. Очищення шкіри на шарі ВЧ – Point Healing Brush • Точковий Пензель відновлення та штамп.
- Накладення тонального крему, шар Колір;
- Малюємо локальні контрасти на двох коригувальних шарах Curves.
- Інструмент «Пластика»: відновлення симетрії, корекція форми губ, носа, очей і т.д.;
- Відбілювання зубів і білків очей. Посилення яскравості райдужної оболонки ока.
- Пройти тест за курсом фотошоп
- Домашка: дивись відеометодичку за посиланням
Урок 9. AI-Інструменти в Adobe Photoshop (2023–2025)
- Camera Raw AI-функції. Боке-розмиття лінзи.
- Розширення полотна Generative Expand.
- Автоматичне виділення окремих зон на людині (одяг, шкіра, зуби…)
- Subject Selection - автоматичне виділення основного об'єкта одним кліком
- Select Sky. Швидке виділення неба для редагування
- Remove Tool. Інтелектуальне видалення об’єктів з урахуванням фону
- Видалення дротів, кабелів та людей.
- Neural Filters / Нейронні фільтри. Skin Smoothing (ретуш без частотки). Сильне збільшення та видалення артефактів JPG.
- Generative Fill (на базі Adobe Firefly).
- Нарощування дрібних деталей які неможливо було виділити
- Генерація вмісту за текстовим запитом (prompt). Short Title. Image2Text, Text2Image. Основні принципи написання промптів.
- Обмеження AI-інструментів - що працює добре, а що ні.
Будь ласка, встановіть на комп'ютер програму Adobe Photoshop • «План для фотографа» (Photoshop для ПК, Lightroom Classic)
Гарячі клавіатурні скорочення • ТОП 20 • Для MAC клавіша CTRL = Cmd
- Сховати (показати) все панелі TAB
- Приховати / показати праву панель палітр Shift + TAB
- Збільшити і зменшити масштабу зображення - CTRL і «+» і CTRL і «-»
Масштаб «вмістити все зображення на робочий стіл повністю» - CTRL + 0 (нуль). - F - повний екран. Рука (пропуск) для зсуву полотна.
- Збереження файлу WEB - CTRL + Shift + Alt + S
- Закрити файл - CTRL + W
- Скасування останньої дії - Ctrl + Z
- Скасування на кілька дій назад (за замовчуванням до 50) - CTRL + Alt + Z.
- Виділити всю область зображення - CTRL + А
- Залити область основним кольором - Alt + Delete
- Зняти виділення - CTRL + D
- Інверсія виділеної області - SHIFT + CTRL + I
- Вирізати виділену область - CTRL + Х або F2
- Копіювати виділену область - CTRL + С або F3
- Вставити виділену область - CTRL + V
- Виконати заливку - SHIFT + F5 (або ALT і BackSpace)
- Вільне трансформування - CTRL + T
- Вільне трансформування зі збереженням пропорцій - SHIFT + CTRL + Т
- Збільшити, зменшити розміри ширину кінчика інструменту (кисть, гумка, освітлювач, розмиття. Натискається ліва і права квадратні дужки - «[» і «]».
- Створюємо дублікат шару - CTRL + J
- Об'єднуємо всі шари - SHIFT + CTRL + E
Швидкий доступ до інструментів фотошоп на MAC
- переміщення V
- прямокутна область M
- Ласо L
- чарівна паличка W
- рамка кадрування (crop) C
- точковий пензель відновлення J
- штамп S
- ластик E
- рука R
- освітлювач O
- пензель B
- текст T
- піпетка I
Інструкція, як перевірити ваш екран до калібрування монітора. (12 МВт)
Режими накладання шарів у Photoshop
Основна група
- Normal – Пікселі верхнього шару непрозорі і тому закривають нижній шар. Зміна прозорості верхнього шару зробить його напівпрозорим та змусить змішатися з іншим шаром.
- Dissolve Комбінує верхній шар з нижнім, використовуючи піксельний візерунок. Ефекту не буде, якщо верхній шар має 100% непрозорість. Зменшіть прозорість, щоб проявити ефект.
Darken - Група затемнення
- Darken - Порівнює два джерела та замінює значення світлих пікселів значеннями темних.
- Multiply - затемнює все зображення. Корисний при необхідності збільшити щільність світла та середніх тонів. Multiply схожий на перегляд на просвіт двох накладених один на одного слайдів. Якщо верхній шар білий – змін не відбудеться.
- Color Burn - Дозволяє отримати більш темне зображення зі збільшеною контрастністю. Якщо верхній шар білий – змін не відбудеться.
Linear Burn - Більш сильна комбінація режимів накладання Multiply і Color Burn, темні пікселі перетворююсь на чорні, якщо верхній шар білий - змін не відбудеться. - Darker color - Схожий на режим Darken, крім того, що працює на всіх шарах відразу, а не на одному. Коли ви змішуєте два шари, видимими залишаються лише темні пікселі.
Lighten - Група освітлення
- Lighten Режим протилежний режиму Darken, затемняє темні пікселі світлішими.
- Screen - Освітлює все зображення. Використовуйте його для освітлення темних областей зображення, а також для виявлення деталей у невиконаних зображеннях.
- Color Dodge - Дія режиму Color Dodge схожа на Screen, але помітно сильніша у світлих областях за рахунок прояву більш насичених та контрастних кольорів нижнього шару. Заснований на роботі інструменту Dodge, що імітує недотримку у фотографічному процесі.
- Linear Dodge (Add) - Комбінація режимів Screen та Color Dodge; світлі значення перетворюються на білі. Якщо верхній шар чорний – ефекту не буде.
- Lighter Color - Порівнює значення всіх каналів обох шарів і відображає світліші пікселі.
Contrast – Група збільшення контрастності
- Contrast – Група збільшення контрастності
- Overlay – затемнює темні пікселі (Multiply) та освітлює (Screen) світлі, що призводить до збільшення контрастності без усічення тіней та світлов. Якщо верхній шар 50% сірий – ефекту не буде.
- Soft Light - Комбінація режиму Dodge, що освітлює світлі пікселі, та режиму Burn, який затемнює темні пікселі. Збільшує контрастність трохи менше, ніж режими Overlay і Hard Light. Якщо верхній шар на 50% сірий – ефекту не буде.
- Hard Light - Використовує той самий метод, що й режим Overlay, але ефект сильніший. Якщо верхній шар світліший за 50% сірого, то верхній шар висвітлюється через Screen, а якщо темніше - то затемняється через Multiply. Якщо верхній шар на 50% сірий – ефекту не буде.
- Vivid Light - Якщо верхній шар світліший за 50% сірого, то верхній шар висвітлюється через зменшення контрасту (Color Burn), а якщо темніше - то затемнюється через збільшення контрасту (Color Dodge). Якщо верхній шар на 50% сірий – ефекту не буде.
- Linear Light - Схожий режим Vivid Light. Якщо верхній шар світліший за 50% сірого, то верхній шар висвітлюється через збільшення яскравості (Linear Burn), а якщо темніше - затемняється через зменшення яскравості (Linear Dodge). Якщо верхній шар на 50% сірий – ефекту не буде.
- Pin Light - Комбінує режими Darken та Lighten для заміни значень пікселів. Якщо верхній шар світліший ніж 50% сірий, пікселі освітлюються через режим Lighten, а якщо темніше 50% сірого – затемнюються режим Darken. Якщо верхній шар на 50% сірий – ефекту не буде.
- Hard Mix Освітлює світлі пікселі та затемнює темні пікселі до порогових значень. Це призводить до надзвичайної пастеризації. Світіння верхнього шару поєднується з кольором нижнього.
Comparative - група порівняння
- Difference – представляє ідентичні пікселі як чорні, схожі – як темно-сірі, а протилежні – як інвертовані. Якщо верхній шар чорний – змін не буде. Практичне застосування цього режиму можна побачити у статті про заміну тла.
- Exclusion - Схоже на режим Difference, проте забезпечує меншу контрастність. Накладення на чорний колір не призводить до будь-яких змін, а накладення на білі пікселі - до інверсії порівнюваних значень, що призводить до відображення їх сірим кольором.
- HSL - комбінує три властивості кольору шарів зображення
- Hue Колірний тон - Комбінує свічення (Luminance) та насиченість (Saturation) нижнього шару з колірним тоном (Hue) верхнього.
- Saturation Насиченість - Комбінує свічення (Luminance) та колірний тон (Hue) нижнього шару з насиченістю (Saturation) верхнього шару.
- Color Кольоровість - Комбінує тон (Hue) та насиченість (Saturation) верхнього шару та свічення (Luminance) нижнього шару.
Luminosity Яскравість - Протилежний режиму Color. Комбінує Luminance (свічення) верхнього шару і Hue (колір) та Saturation (коливання кольору) нижнього