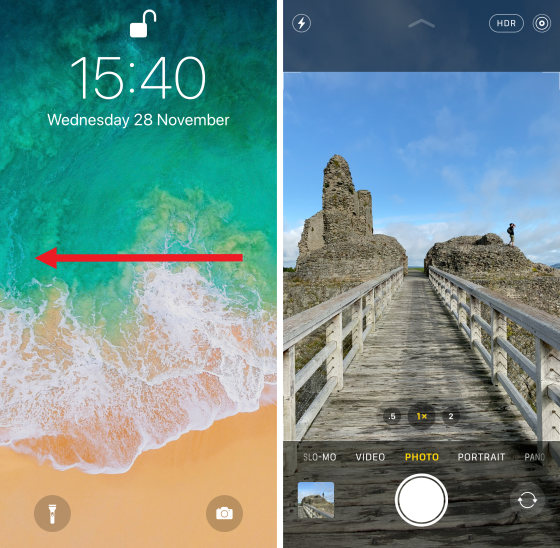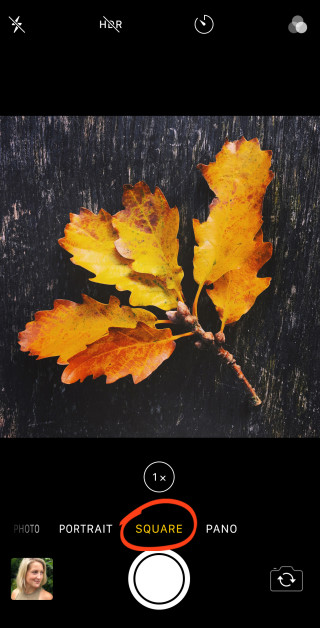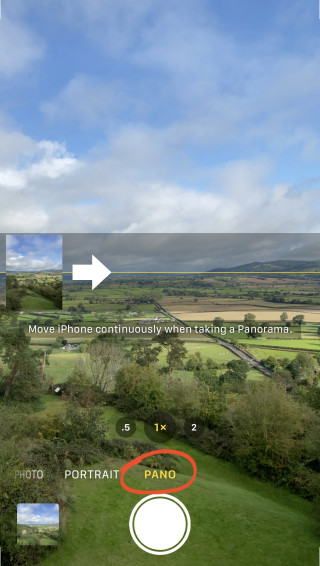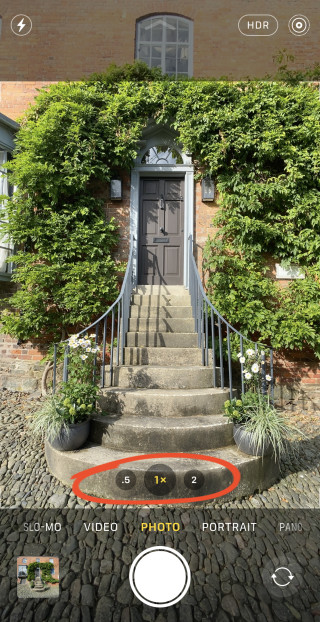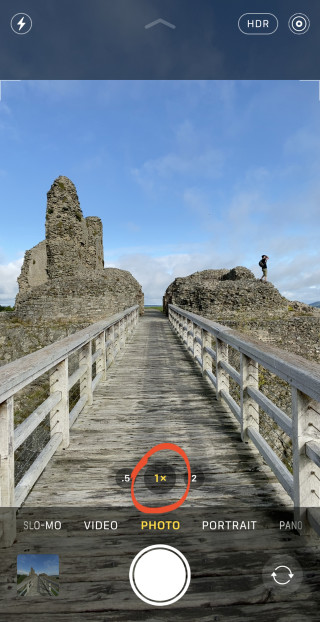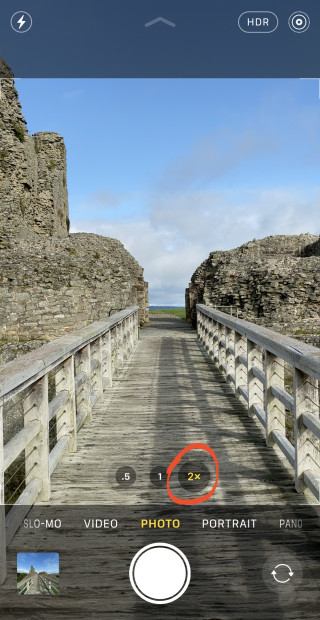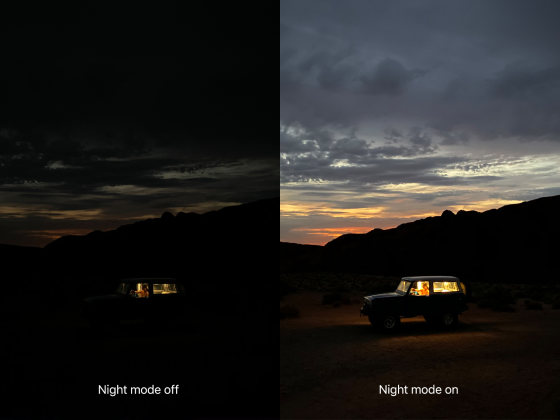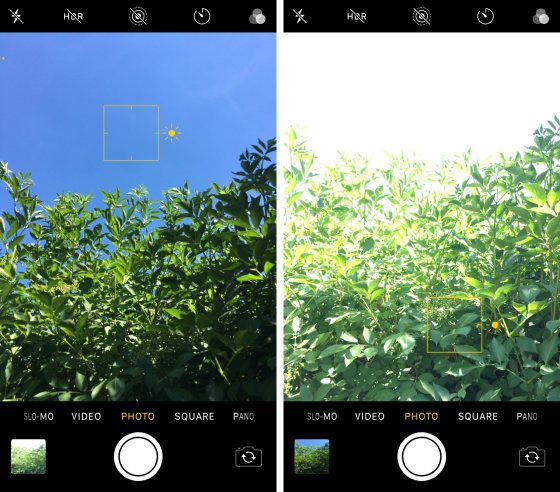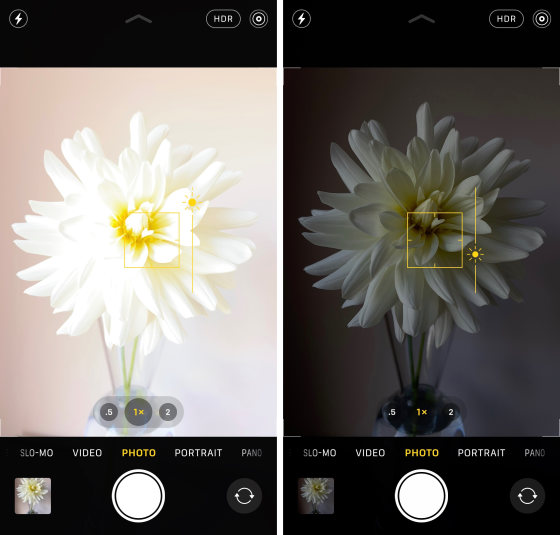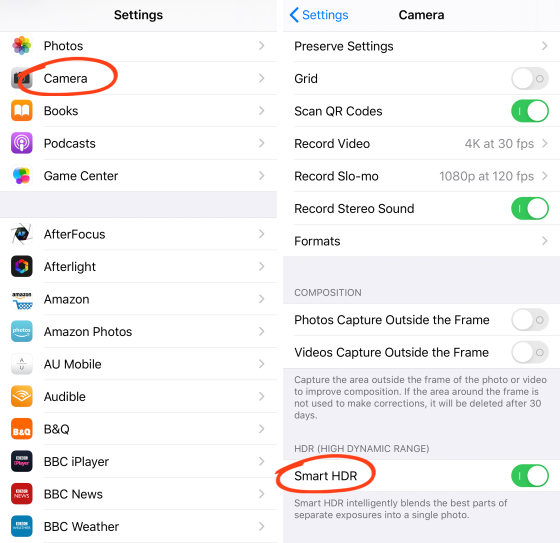Для хорошей фотографии нужен свет. И новичку и мастеру будет трудно получить хороший кадр на смартфон в темноте, используя только автоматическую экспозицию и фокусировку. Как правило, результаты таких съёмок получаются тусклыми и мрачными. Но если следовать нескольким советам, фотографии на смартфон могут получаться очень качественными.
Научитесь управлять своей мобильной камерой на все 100%. Мобильные лайфхаки и приемы съемки узнайте на Курсе Мобилографии
1. Освойте быстрый запуск камеры
Способность быстро сфотографировать удачный момент – половина дела при съёмке эффектного фото. Чтобы уметь быстро делать снимок, вы должны чётко знать, как быстро запустить камеру на смартфоне.
На некоторых Android-смартфонах, например, на Google Pixel, для этого нужно дважды нажать на кнопку включения питания. Наиболее очевидный способ - нажать значок приложения «Камера» на главном экране.
Однако, если ваш смартфон в данный момент заблокирован в спящем режиме, изучите, как получить быстрый доступ к камере, и обойти при этом разблокировку телефона. Например, в Xiaomi достаточно потянуть значок камеры влево, разбудив телефон кнопкой питания. А в iPhone - нажать круглую кнопку «Домой» в нижней части телефона, а затем провести пальцем влево.
Преимущество этого заключается в том, что вы готовы снимать сразу, не вводя код безопасности, не дожидаясь TouchID и не тратить время на поиск значка приложения «Камера» среди всех других приложений на главном экране.
Недостатком этого метода является то, что вы можете просматривать фотографии только с этого сеанса съемки. Такое ограничение действует с той целью, чтобы никто не получал доступ к вашим фотографиям без необходимости проходить через систему безопасности доступа.
Самый ленивый способ - спросить Siri, вашего ассистента по телефону. Просто нажмите и удерживайте кнопку «Домой», пока не появится Siri, а затем скажите «Открыть камеру».
На Android-смартфоне следует активировать установки Google ► Поиск, Ассистент и Голосовое управление. Если Ассистент активен, достаточно нажать на кнопку ДОМОЙ и сказать «Ок Гугл, Открой камеру».
2. Включите сетку камеры для улучшения композиции
Приложение «Камера» позволяет отображать линии сетки на экране. Сетка имеет две горизонтальные и две вертикальные линии. Эти линии сетки помогут вам создавать фотографии с лучшей композицией . Например, вы можете использовать его, чтобы построить свой кадр в соответствии с правилом третей.
Сетка является удивительным инструментом прямо при съемке фотографий. Вы можете выровнять горизонт с горизонтальной линией сетки, чтобы гарантировать, что ваша фотография выровнена.
Например, в iPhone чтобы включить линии сетки, откройте приложение « Настройки» и выберите «Камера». Убедитесь, что опция «Сетка» включена (зеленая). Закройте настройки и снова откройте приложение «Камера» . Линии сетки будут видны в видоискателе.

Включение функции сетки в iPhone также активирует инструмент выравнивания. Этот инструмент помогает делать ровные фотографии при съемке прямо вверх или вниз.
Он идеально подходит для фотосъемки еды и натюрмортов, где нужно снимать сверху. И здорово, если вы хотите снимать прямо вверх, например, фотографировать декоративный потолок. Когда вы наводите iPhone вверх или вниз, вы увидите пару белых и желтых перекрестий в центре экрана. Когда ваш iPhone находится параллельно земле или потолку, перекрестие сливается в один желтый крест.
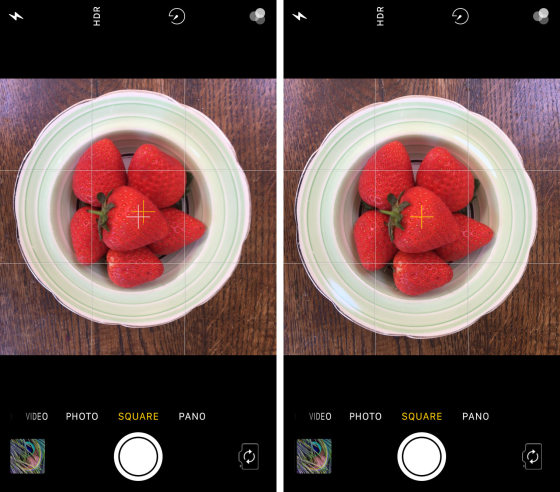
3. Выберите идеальный режим съемки
В приложении «Камера» есть несколько различных режимов съемки. Если вы держите смартфон горизонтально с круглой белой кнопкой спуска затвора в правой части экрана, вы увидите режимы камеры, перечисленные в правой части экрана. Если вы держите его вертикально, кнопка спуска затвора и режимы камеры появятся в нижней части экрана.
Предположим, что вы держите смартфон горизонтально с кнопкой спуска затвора в правой части экрана. Вы получаете доступ к различным режимам камеры, проводя пальцем вверх или вниз по экрану, пока не увидите нужный режим, выделенный цветом или шрифтом.
Вы можете выбрать один из следующих вариантов: фото, портрет, квадрат, панорама, видео, ускоренная съемка и замедленная съемка.

Итак, для чего нужен каждый из этих режимов съемки? Режим «Фото» захватывает стандартную прямоугольную фотографию.
«Квадратный режим» кадрирует фото в квадратный формат. Квадратные фотографии поддерживаются некоторыми приложениями для обмена фотографиями, такими как Instagram. Это избавит вас от необходимости обрезать фотографию позже перед публикацией в Instagram.
На Android-смартфонах, iPhone XS и более ранних яблочных версиях у вас будет режим квадратной съемки. Чтобы снимать в режиме «Квадрат» на iPhone 11, перейдите в режим «Фото », затем нажмите стрелку вверх в верхней части экрана. В нижней части экрана нажмите 4:3 и выберите Квадрат. Однако имейте в виду, что часто лучше сделать прямоугольное изображение в режиме «Фото», а затем обрезать его до квадрата, оставив обе версии изображения. Это дает вам больше возможностей.
«Портретный режим» позволяет размыть фон на фотографиях. Он идеально подходит для съемки красивых портретных фотографий людей и домашних животных.
«Pano режим» позволяет захватить супер-широкие панорамные снимки. Это отлично подходит для широких пейзажей и съемки широкой архитектуры.
Чтобы сделать панораму, держите свой смартфон в вертикальном положении, затем нажмите кнопку спуска затвора. Переместите свой телефон через сцену в направлении стрелки. Нажмите кнопку спуска, чтобы закончить захват.
Режим «Видео» позволяет записывать видео с камеры вашего смартфона. Используйте его для создания домашних фильмов или делитесь короткими видеоклипами в социальных сетях.

Режим «Slo-Mo» захватывает замедленное видео. Это идеально подходит для замедления быстро движущихся объектов.
Режим «Time-Lapse» создает ускоренную видеозапись. Используйте его для ускорения движения медленно движущихся объектов, таких как, например,облака, движущиеся по небу.
4. Переключайтесь между объективами
У вас есть смартфон с двумя или тремя объективами сзади? Если это так, вы можете переключаться между объективами камеры, чтобы увеличивать и уменьшать масштаб кадра.
Свежевыпущенные iPhone 11 Pro и iPhone 11 Pro Max имеют три линзы: широкоугольный, сверхширокоугольный и телефото.У iPhone 11 есть два объектива: широкоугольный и сверхширокоугольный.
Зачастую Android-смартфоны, как и более ранние версии iPhone с двумя объективами, имеют широкоугольные и телеобъективы. А у однолинзовых смартфонов просто есть стандартный объектив, который дает вам умеренно широкий угол обзора.
В приложении iPhone Camera 11 выберете нужный вам значок увеличения в нижней части видоискателя.
0.5x -это сверхширокоугольный объектив. 1x - широкоугольный объектив . И 2x - это телеобъектив.
1x Wide - Широкоугольная линза имеет умеренно широкий угол обзора. Этот объектив подходит для большинства съемочных ситуаций.
0.5x Ultra Wide - Сверхширокоугольный объектив имеет гораздо более широкое поле зрения. Этот объектив позволяет вам захватывать большие сцены, - идеально подходит для пейзажей, городских пейзажей и больших зданий.
2x Telephoto - Телефото объектив позволяет увеличить масштаб, чтобы получить более близкий вид.удаленных объектов. Это удобно, когда вы не можете физически приблизиться к предмету.
5. Как сделать хорошие фотографии при слабом освещении
Используйте Ночной режим, он позволяет лучше запечатлеть цвета и детали на фотографиях при слабом освещении. Приложение iPhone 11 Camera, например, имеет функцию под названием Ночной режим, которая включается автоматически при съемке в условиях низкой освещенности. Просто убедитесь, что выбран объектив 1x широкоугольный или 2x телефото. (Ночной режим нельзя использовать со сверхширокоугольным объективом 0,5x.).
Если уровень освещения умеренно низкий (но не очень темный), значок ночного режима будет белым. Это означает, что ночной режим еще не активен ... но его можно использовать, если хотите. Чтобы активировать ночной режим, коснитесь белого значка ночного режима, чтобы он стал желтым.
Число на значке ночного режима указывает время экспозиции, например, 1 секунда, 3 секунды и т.д. Это время, которое потребуется для съемки изображения при нажатии затвора. Вы можете отрегулировать время экспозиции с помощью ползунка в нижней части экрана.
Вы можете использовать время автоэкспозиции или перетащить ползунок вправо, чтобы установить время экспозиции.
Чтобы выключить ночной режим, переместите ползунок влево в положение «Выкл».
Держите свой телефон неподвижно, пока снимок не будет завершен. Чем устойчивее ваша камера, тем резче будет ваша картинка. Для съемок в темноте нужна длинная выдержка. Выдержка – это продолжительность времени, в течении которого свет попадает на матрицу камеры. Камера должна взять достаточное количества света для «проявки» вашего кадра. Но, берегись, часто на длинной выдержке изображение размывается из-за того, что камера шевельнулась. Поэтому очень важно зафиксировать вашу камеру на момент съемки. Постарайтесь держать iPhone крепко двумя руками или найдите на локации точку опоры. Профессиональная альтернатива случайным опорам – штатив в паре с креплением-держателем для смартфона.
При использовании ночного режима, имейте в виду, что вам нужен какой-то свет в сцене. Это может быть лампа, свеча, уличные фонари или даже автомобильные фары. Используйте свет от окна при съемке в помещении. При любой возможности старайтесь снимать ближе к окну, чтобы максимально использовать доступный вам естественный свет. Если в сцене нет света, вы не получите хороших результатов. Но с небольшим количеством освещения, вы можете делать удивительно подробные ночные фотографии.
Еще один полезный инструмент, который стоит использовать в iPhone при недостатке света – эффекты HDR. Редактируйте локально свой снимок, добавляя и убирая свет где нужно. Такую обработку можно выполнить в SnapSeed (cм. видео). Техника, которую использую я чаще всего – применение HDR эффекта в приложении Snapseed app уже после того, как кадр снят. Мне нравится, что в Snapseed есть 4 разных режима HDR и каждый из них можно полностью настроить под себя. Эти инструменты чрезвычайно важны, если нужно достать детали, которые были утеряны из-за недостатка освещения. Также в SnapSeed есть еще два инструмента для исправления свето-теневого рисунка кадра – это «Выборочно» и «Кисть».
Используйте дневное время для получения ночного кадра.
Есть небольшая киношная хитрость для получения отличных ночный снимков – это техника «День для ночи». Этот метод прост: вы снимаете нужный вам кадр при свете дня с использованием голубого фильтра и недоэкспонирования, что поможет вам создать эффект ночи.
6. Используйте портретный режим для красиво размытых фонов
Портретный режим - это функция камеры, которая размывает фон на ваших фотографиях.
Вы можете использовать портретный режим для съемки потрясающих портретных фотографий людей и домашних животных. Но вы также можете использовать его, чтобы размыть фон за любым объектом переднего плана.
Обычно небольшая глубина резкости (размытый фон) достигается при помощи зеркальной камеры. Но портретный режим позволяет вам воссоздать этот эффект на вашем смартфоне.
Для съемки в портретном режиме выберите «Портрет» из списка режимов съемки.
Убедитесь, что ваш объект находится на расстоянии от 0,5 до 2,5 метров от камеры. И подождите, пока вокруг лица объекта не появится рамка фокусировки.
Если у вас смартфон имеет 2-3 объектива (iPhone 11 Pro и 11 Pro Max), вы можете при желании переключаться между объективами 1x и 2x.
Когда вы будете готовы, нажмите кнопку спуска, чтобы сделать красивую портретную фотографию.
Портретный режим - одна из лучших настроек камеры телефона для съемки красивых изображений. Но вы можете сделать еще больше в портретном режиме после съемки!
На новых iPhone (iPhone 11, 11 Pro, 11 Pro Max, XS, XS Max и XR) вы можете контролировать интенсивность размытия фона. Для этого откройте портретную фотографию в приложении «Фотографии», затем нажмите «Изменить». Нажмите значок f / number в левом верхнем углу. Бегунок появится под вашей фотографией. Перетащите его влево или вправо.Если вас не устраивают результаты, вы всегда можете убрать эффект размытия и вернуться к обычному изображению. Для этого нажмите «Портрет» в верхней части экрана редактирования. Вы можете снова включить размытие, нажав «Портрет» еще раз. Когда вы будете довольны своими изменениями, нажмите Готово, чтобы сохранить изменения.
7. Используйте режим серийной съемки для необычных снимков
Режим серийной съемки - это одна из тех функций камеры, котора особенно удобна при фотографировании движущихся объектов. Серийная съемка позволяет делать десять снимков в секунду, пока вы удерживаете кнопку затвора. Это позволяет легко запечатлеть идеальное действие, когда ваш объект перемещается в кадре.
На iPhone 11 , 11 Pro и 11 Pro Max активируйте режим серийной съемки, сдвинув кнопку спуска влево. Камера будет продолжать делать фотографии, пока вы не отпустите палец с экрана.
На iPhone XS и старше, а также на Android-смартфонах просто нажмите и удерживайте кнопку спуска затвора для съемки в режиме серийной съемки.
После съемки серии изображений вы можете выбрать лучшие фотографии и удалить остальные.
Вы можете использовать серийный режим всякий раз, когда в сцене есть движение или непредсказуемость. Он идеально подходит для фотографирования детей, животных, птиц и брызг воды.
Это также отлично подходит для съемки удачных моментов в уличной фотографии. Попробуйте использовать режим серийной съемки, чтобы захватить идеальный шаг или позу.
8. Установите фокус для четких изображений
Во многих ситуациях автофокусировка на смартфонах отлично справляется с захватом четко сфокусированных изображений. Но иногда вам нужно больше контролировать, какая область сцены находится в фокусе.
Как установить точку фокусировки? Это очень просто! Скомпонуйте кадр, затем коснитесь нужного места для четкого фокуса. Как правило, это основной объект съемки. Квадрат или круг в смартфонах (зависит от производителя) появляется для обозначения точки фокусировки.
Если вы хотите сделать несколько фотографий с одной и той же точкой фокусировки, вы можете заблокировать фокусировку.
Заблокируйте фокусировку, нажав и удерживая экран там, где вы хотите, чтобы был фокус. Когда на экране появится замок AE / AF, отпустите палец.
Когда фокус заблокирован, вы можете сделать столько снимков, сколько захотите, без изменения точки фокусировки. Чтобы разблокировать точку фокусировки, коснитесь любого места на экране.
Установка точки фокусировки особенно важна при съемке крупным планом.
Когда объектив находится близко к объекту, вы получите небольшую глубину резкости. Это означает, что только небольшая область кадра будет в фокусе, а остальная часть будет размытой.
Четкая фокусировка на объекте - простой способ сделать хорошие фотографии!
9. Отрегулируйте экспозицию для идеального уровня яркости
Экспозиция - еще одна важная функция камеры телефона, которую вы должны освоить. Недоэкспонированная фотография выглядит слишком темной, в то время как переэкспонированная фотография выглядит слишком яркой. Хорошо экспонированное фото будет иметь отличные цвета и детали.
Итак, как управлять экспозицией в камере смартфона?
При нажатии для установки фокуса камера автоматически устанавливает экспозицию (яркость) фотографии. Устанавливается уровень экспозиции в зависимости от области, на которую вы нажимаете.
Если коснуться яркой области сцены, яркие части будут правильно экспонированы с большим количеством цветов и деталей.
Но имейте в виду, что более темные области сцены могут выглядеть недоэкспонированными (что на самом деле может выглядеть хорошо, если вы хотите, чтобы ваш объект выглядел как силуэт ).
Если коснуться темной области, камера осветлит темные части сцены. Другими словами, вы увидите цвет и детализацию в темных областях изображения. Однако более яркие области, такие как, например, небо, могут выглядеть чрезмерно засвеченными.
Но вы можете не захотеть, чтобы точки фокусировки и экспозиции были одинаковыми.
Тогда, камера вашего смартфона предоставляет простой способ регулировки экспозиции после установки точки фокусировки.
После того, как вы нажали на точку фокусировки, просто проведите вверх или вниз, чтобы настроить экспозицию (яркость). Проведите пальцем вверх, чтобы сделать изображение ярче, или вниз, чтобы сделать его темнее.
Когда вы получите необходимый уровень экспозиции, коснитесь затвора, чтобы сделать снимок.
10. Включите HDR для лучшего освещения и детализации теней
HDR обозначает высокий динамический диапазон. Без HDR вашей камере будет трудно запечатлеть все детали в высококонтрастном кадре.
HDR позволяет захватывать невероятные детали как в тенях, так и в светлых областях. При каждом нажатии на затвор HDR делает несколько фотографий с различной экспозицией.Эти изображения затем автоматически смешиваются для создания равномерно экспонированной фотографии.
HDR идеально подходит для пейзажной фотографии, где у вас яркое небо и более темный передний план. Это позволяет делать потрясающие изображения, насыщенные цветом и деталями.
Как использовать HDR в камере смартфона? У вас есть два варианта:
В Android-смартфонах вы можете вручную управлять настройкой HDR в приложении Камера. Нажмите значок HDR, чтобы включить или выключить его. (HDR выключен, когда есть линия через значок).
Если у вас есть одна из моделей iPhone 11, вы можете включить Smart HDR, чтобы камера автоматически делала фотографии HDR при необходимости. И вам даже не придется об этом думать. Камера будет использовать HDR, когда будет «видеть» соответствующие условия. Если вы решили управлять HDR вручную, не забудьте включить его при съемке высококонтрастных сцен.
11. Снимайте в RAW
Говорить о преимуществах RAW-файлов нет смысла, каждый фотолюбитель знает о них. Возможности по редактированию таких изображений стоят того, что они занимают существенно больше места в памяти вашего смартфона, чем обычные JPEG-и.
Если же вы экономите место на смартфоне, используйте съёмку в RAW для особо значимых фотографий. Например, вы можете снимать в RAW самые интересные моменты вашего путешествия, а повседневную съёмку вести в JPEG.
12. Используйте аксессуары для камеры вашего смартфона
Поскольку мобилография становится все более популярной, появляется все больше аксессуаров для смартфонов. К ним относятся специальные штативы, крепления для объективов, внешние вспышки, карты памяти, аккумуляторы и многое другое. Все эти аксессуары могут значительно улучшить ваши снимки и поднять вашу фотографию на новый уровень.
13. Содержите объектив камеры в чистоте
Это очевидный совет, но задумайтесь, когда вы в последний раз переворачивали свой смартфон и хорошенько очищали объективы камеры?
Простое протирание салфеткой (или краем футболки) может сгодиться, когда вы находитесь вне дома. Но обязательно найдите время, чтобы очистить объектив при помощи специальной жидкости или салфетки для очков – только так вы гарантированно избавитесь от жира и грязи на её поверхности.
Как часто вы протираете объектив камеры?
Отпечатки пальцев и кожный жир наших рук создают идеальные условия для накопления на объективе камеры грязи, которая ухудшает качество и резкость снимков. Так что возьмите за привычку очищать объектив хотя бы раз в пару недель.
14. Поделитесь своими фотографиями
Опубликуйте шедевр, чтобы люди могли дать вам ценные отзывы о вашей работе. Одним из лучших мест для начала вашего путешествия по обмену фотографиями является приложение Instagram. Приложение Instagram включает в себя несколько отличных инструментов для редактирования фотографий и фильтров для улучшения вашего изображения перед загрузкой.
По мере развития своих навыков, обратите внимание также на Flickr, 500PX и раздел YourShot на веб-сайте National Geographic . На этих традиционных фотосайтах всегда интересно видеть реакцию кого-то, когда вы говорите им, что фотография, которая им так нравится, была сделана на смартфон ;)
Развлекайтесь! Последний совет, который можно вам дать, - убедиться, что вам интересно! Просто выйдите и сфотографируйте все, что попадется вам на глаза. Вы должны экспериментировать с различными техниками композиции, делая снимки с разных ракурсов и точек обзора.
Сделайте сотни фотографий. Вы можете удалить плохие ... и будет много плохих! Даже известный американский фотограф-пейзажист Ансел Адамс сказал, что считает год удачным, если он сделает 12 удачных снимков. Самое замечательное, что никто не увидит ваши плохие кадры.
Также имейте в виду, что никакое количество приложений не превратит плохую фотографию в хорошую. Редактирование может быть таким же увлекательным занятием, как и фотографирование, но только в том случае, если вы начинаете работать над хорошей фотографией.
Также вам будет интересна статья «Мобилография: от Instagram до обложки журнала»
Больше знаний забирайте на курсе Мобилография • Большие успехи маленькой линзы. Практикуйтесь и продолжайте учиться - это невероятно интересно!