
Выполним предварительную коррекцию баланса белого, свето-теневого рисунка фотографии. Затем мы бы хотели вернуть изображению утерянные при съемке объемы форм. Для этого давайте использовать Adjustment brush (Корректирующая кисть, кисть коррекции).

- Воспользуемся инструментом локальной коррекции модуля Develop – Adjustment brush (Корректирующая кисть, кисть коррекции).
- Нажмем на этот инструмент.
- Нажмем на надпись справа от позиции Effects (Эффекты).
- Выпадает длинный список различных пресетов кистей коррекции. Но нас интересует набор из двух кистей редактирования – светлой и темной.
- Сначала выберем Dodge (Lighten) – осветлитель и помажем этой кистью в акцентных местах (смю фото с красным пятном маски)
Dodge&Burn – одна из самых важных и фундаментальных методов ретуширования, поскольку она позволяет вам дополнительно накладывать свет и тени на ваш объект. Это возможность вызвать у зрителя ощущение трехмерности в двумерной плоскости фотографии. Экспортируя фотографию в Photoshop из Lightroom мы получим большой (тяжелый) файл TIF и потеряем время. Это плохо, неправда ли?
Так же, как и при работе на слое Photoshop, работа кистью редактирования абсолютно неразрушающая, а величину ее воздействия можно регулировать в любой момент. Давайте изменим значения Feather (растушевка) на 70, Flow-Нажим (на 80) и Density-Плотность кисти на 80. Такая "мягкая" кисть похожа на акварельную кисть и позволит нам рисовать маску постепенно наращивая эффект, в несколько мазков, пока эффект осветления не удовлетворит глаз.
Кисть Burn (Darken) – затемнитель, позволит приглушить фоновые элементы. И вот тогда появляется объем.
В целом, эти кисти – отличный способ быстро добавить эффект Dodge&Burn, особенно если вам не нужен сверх-точный результат. Но эти кисти пока затрагивают только интенсивность ползунка Exposure (Экспозиции). А мне бы хотелось, чтобы в зоне акцента не только было больше света, но и резкости, четкости, насыщенности и контраста.

Создадим собственную кисть коррекции
Давайте внесем такие изменения: exposure 0.5 (экспозиция), contrast 15 (контраст), clarity 35 (четкость), sharpness 30 (резкость). Мы создали свою светлую кисть редактирования, которой будем мазать по герою съемки, даже если это дерево или ювелирка. Теперь ее нужно сохранить. Вернемся к надписи, справа от Effect и опять нажмем ее. Понизу списка нажмем Save current setting as New Preset – Сохрани текущие значения как новый набор. Дадим ему название, например «МОЯСВЕТЛАЯ». Теперь эта кисть будет доступна во всех каталогах, во всех инструментах локальной коррекции (градиент, радиаль).
Для кисти «МОЯТЕМНАЯ» вышеперечисленные позиции будут со знаком минус. Например, exposure -0.5
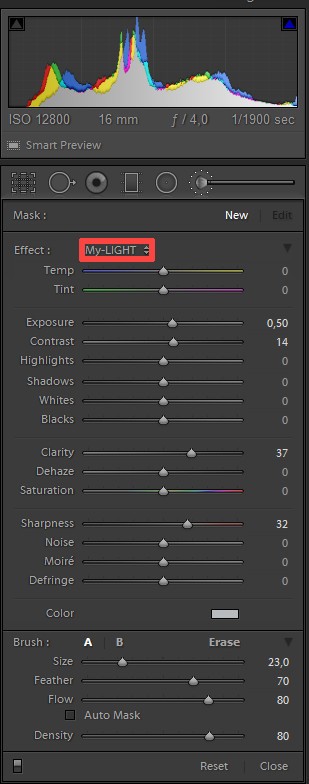
Горячие клавиши этой темы:
- Корректирующая кисть – К
- Скрыть/показать красную маску – O
- Скрыть/показать маркеры (кнопка маски) – H
- Включить ластик для удаления маски – удерживать Alt
- Размер кисти – крутить колесо мыши или квадратные скобки [ ]
- Мягкие края кисти Feather (растушевка) – Shift + колесо мыши или Shift+[]
- Flow (прозрачность кисти при нажиме) – цифры на клавиатуре
Больше знаний, трюков и приемов на курсе для фотографов «Обработка фотографий в Lightroom»
