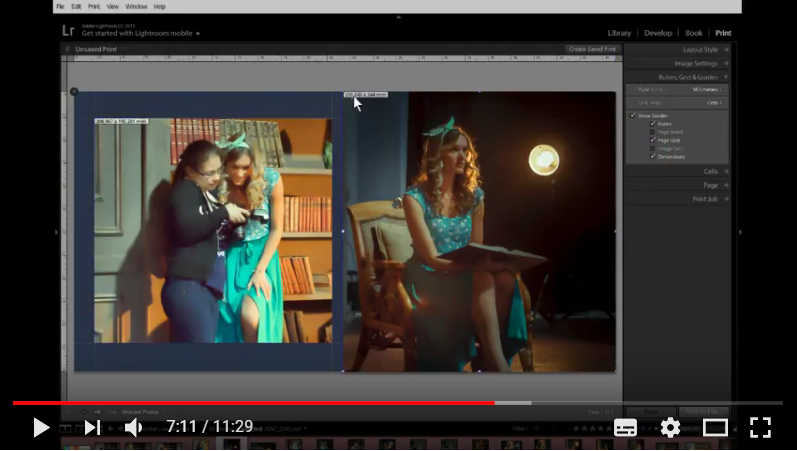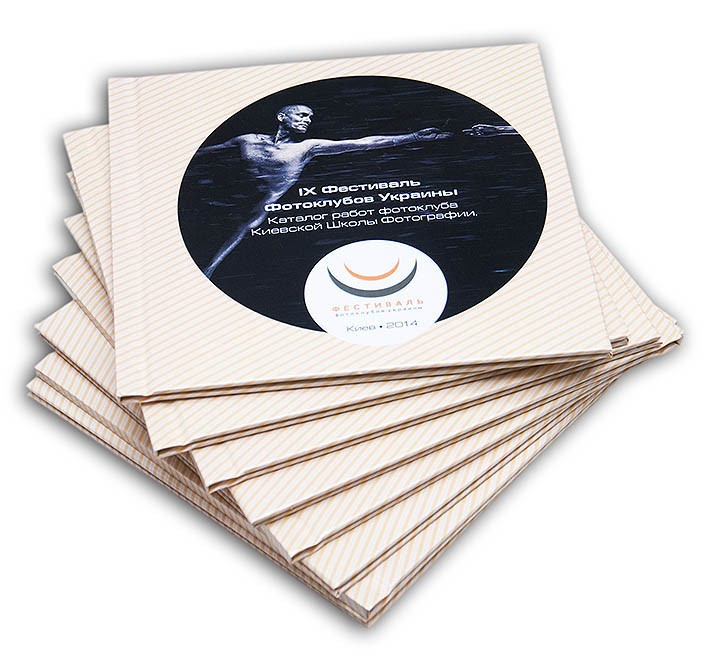
Сборка фотокниги в Lightroom – это легко, просто и наглядно. Преимущества: работает метод Drag&Drop – потащил фото и бросил на разворот, замена фотографий на развороте делается таким же способом, все развороты видны сразу.
Добрый день. Мы рассмотрим в этом небольшом видео-уроке простые шаги создания фотокниги в программе Adobe Lightroom. Например, фотокниги SlimBook формата 23-23 см, которую наши студенты получают в подарок от компании Cyfrolab – партнера фотошколы КШФ.
Интересно прочитать «Основные правила и ошибки оформления фотокниг»
Отбор фотографий в модуле Library с помощью цветных меток
Предполагается, что вы уже работали в Lightroom, или научились создавать Управляющий Каталог и импортировать в него миниатюры оригиналов фотосессии на этом фотокурсе КШФ.
Фотографий может быть очень много, но мы выбираем маркерами, метками цвета лучшие фотографии. Клик мышкой на хорошую фотографию плюс клик на клавишу с цифрой шесть – это красная метка).
Чтобы на экране остались только лучшие, помеченные фотографии, мы перейдем к инструменту Фильтры Библиотеки (Library Filters), и отфильтруем наши фотографии по Свойству (attribute) «красная метка»? нажав на красный квадратик.
Создание коллекции лучших фотографий
Удобно перенести фотографии в виртуальную коллекцию, отдельно от остального материала. Выделим все фотографии (клик на любом фото и Ctrl+A или Command A для МАС). Пойдем к палитре Коллекции (Collection) на левой панели программы. Напротив названия палитры нажмем на +. Появляется окно, в котором мы можем задать имя новой коллекции. Например «Моя фотокнига». Для одной коллекции Lightroom будет сохранять компоновку фотографий в макете модуля Print. А это значит, что работа с фотокнигой может проходить не за один сеанс.
Мы не будем использовать модуль Book
Lightroom предлагает создавать фотокнигу в модуле Book. К сожалению, в этом модуле не получиться собрать фотокнигу любых размеров. Те 5 стандартных форматов, которые предлагаются в палитре Book Setting (Параметры книги) сделаны под американского печатника Blurb и отличаются от украинских. Кроме того, в этом модуле макетируются только книжки PrintBook и развороты разделяются на отдельные страницы при экспорте книги в JPEG-и.
Как собрать фотокнигу в модуле Print
Эти два недостатка исчезают, если мы перейдем к модулю Print. Неважно как будет выглядеть ваш экран, когда вы перейдете в этот модуль. На правой панели в палитре Layout Style (Стиль макета) следует выбрать Custom Package – Набор фотографий пользователя.
Нужные размеры в палитре Print Job
И тут же давайте откроем самую нижнюю палитру Print Job (Параметры печати). В позиции Print to поменяем Printer на JPEG – мы выбрали печатать в файл. И вот только сейчас мы сможем выставить размеры разворота будущей фотокниги. Поставим галочку напротив Custom File Dimensions (Размеры файла пользователя).
Теперь с клавиатуры в поля ширина и высота можно ввести размеры в мм или см. Мы возьмем их с сайта печатника. Нажмем Alt + Tab и перейдем на сайт. Для каждой книги есть размеры. Для первой фотокниги это 471 на 244 мм. Кликнув правой кнопкой на линейке и поменяем см на мм.
Желательно: в этой палитре мы добавим резкости на выходе и уделим внимание цветовому профилю. Как минимум он должен быть sRGB. В идеале следует скачать цветовой профиль печатной машины с сайта печатника и положить его в папку WINDOWS\system32\spool\drivers\color. В Mac OS скопируйте профили в папку «/Library/ColorSync/Profiles" или «/Users/[имя+пользователя]/Library/ColorSync/Profiles. После установки цветовых профилей перезапустите приложения Adobe. Он станет доступен в позиции Color Management (Управление цветом) + Profile (профиль).
Давайте подниматься по палитрам модуля снизу вверх
Палитра Page (Страница)
Здесь мы по-желанию поменяем цвет бумаги. По умолчанию – фон белый. Поставим галочку в ячейку Page Background Color (Цвет фона), кликнем на черную полоску и выберем пипеткой благородный, холодный, темно серый цвет фона.
А еще можно активировать чекбокс Cut Guides (направляющие соосности) и выбрать Lines (линии). Что позволит нам эффективно выравнивать несколько фотографий на развороте.
Палитра Cells (Ячейки изображения)
Давайте запомним, что именно в этой палитре мы сможем добавить НОВУЮ страницу макета, когда закончим компоновку на текущем развороте. Также именно тут, выделив ячейку, мы увидим ее размеры и сможем с высокой точностью задать эти размеры с клавиатуры (Adjust Selected Cell). Отожмите галочку на Lock to Photo Acpect Ratio – тогда мы сможем создавать рамы под фотографии произвольного размера.
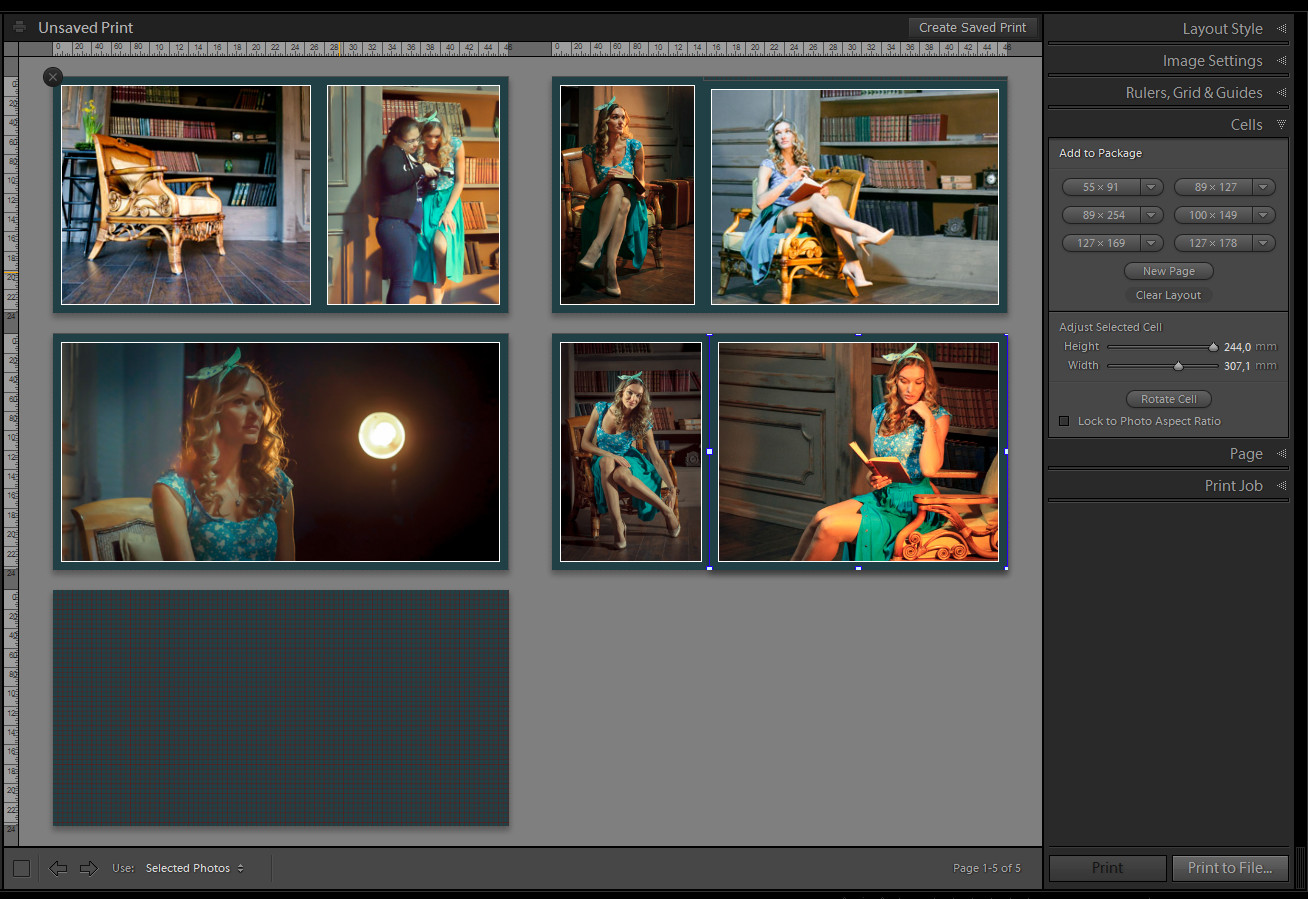
Палитра Rulers, Grid & Guides – линейки, сетка и направляющие
Тут можем поменять единицы измерения – сантиметры на миллиметры. В позиции Grid Snap (стороны ячейки изображения прилипают к… ) – лучше выбрать не Grid (к сетке), а Cells (к стенке соседней ячейки). В противном случае мы не сможем растянуть ячейку до самого края, она прилипнет к крайним линиям сетки. Полезно будет поставить галочки в позициях Show guides (показать такие направляющие как): показать линейки (rulers), опорную сетку страницы (Page Grid), размеры ячейки (Dimensions).
Палитра Image Setting (Установки изображения)
Установите галочку в чекбоксе Photo Border (Рамка миниатюры). Зададим ширину рамки 21 point. В миллиметрах это приблизительно 7 мм (1 point = 0.3 мм). Максимальная ширина рамки равна 36 points, т.е. 12 мм. Почему 7? В ширину и высоту нашего формата вошли по 3 мм на вылеты. Это технические поля, которые после печати будут обрезаны гильотиной. Значит , если мы поставим рамку под обрез, то 3 мм будут обрезаны , а 4 мм послужат аккуратным кантом вокруг фотографии. К сожалению. Это глобальные настройки. Т.е. мы не можем для одной рамы дать кантик равный 7 мм, а следующую фотографию оставить без кантика.
Цвет рамки всегда будет таким же как цвет фона. А вот цвет Inner Stroke (внутренней рамки или абриса) можно менять. И тут же можно задать ее толщину. Даже тонкой 1 point рамки будет достаточно, чтобы фотография смотрелась очень эффектно.
Компоновка фотографий
Кликнем на миниатюру и, не отпуская левого клика мыши, стащим ее на рабочий разворот. Растянем раму за узелки до краев разворота. В раме работает автоподгонка, т.е. хотя бы по одной стороне фотография будет вписана в раму.
Чтобы сдвинуть в сторону фото в раме, следует зажать и не отпускать Ctrl. Курсор меняется, появляется ручка. Кликнем левой кнопой мыши в раме, и, не отпуская кнопки, можем сдвигать фото пока не выберем правильный композиционный центр.
Добавим новый разворот фотокниги
В палитре Cells следует нажать на New Pаge. Как только у вас появится хотя бы три разворота, вам придется переходить между ними. Обратите внимание на левую панель модуля. До сих пор мы к ней не обращались. Но сейчас, в палитре Preview (Просмотр), мы нажмем Zoom Page, чтобы «Приблизить страницу», на которой был последний клик. Повторный клик на Zoom Page покажет все развороты.
Сохраним наши настройки в пресет – набор пред установок.
Следует сохранить наши настройки фотокниги в палитре Tamplate Browser (Набор Шаблонов), чтобы для использовать их для новой, будущей фотокниги. Нажмем плюсик, появится Окно, введем имя Набора предустановок. В данном случае, для разворотов фотокниги, дадим имя SlimBook 23-23 pg.
Экспорт разворотов
Соберите 10 разворотов и нажмите на правой панели, внизу большую кнопку Print to File (Печатать в Файл). Все развороты Экспорта поместим в новую папку на рабочем столе. После экспорта следует зайти в эту папку и переименовать файлы на 01.jpg, 02.jpg … 10.jpg для первого, второго, и десятого разворотов соответственно.
Чтобы собрать макет обложки
Закончив экспорт разворотов, следует удалить все развороты, кроме первого. Для этого нажмите на крестик в левом верхнем углу каждого разворота.
Обложка фотокниг больше по габаритам, чем развороты. Это связано с тем, что книгопечатники 15 мм каждой стороны прямоугольника подвернут вовнутрь книги и заклеют разворотами. Поэтому, в палитре Print Job следует выставить новые значения (519x271 мм для SlimBook 23-23 см).
А в палитре Image Setting я рекомендую отжать галочку Photo Border и печатать фотографии на вылет. Название обложки после экспорта следует поменять на cover.jpg
Несмотря на простоту и наглядность этого метода создания фотокниг, профессиональные фотографы собирают фотокниги в программе InDesign.