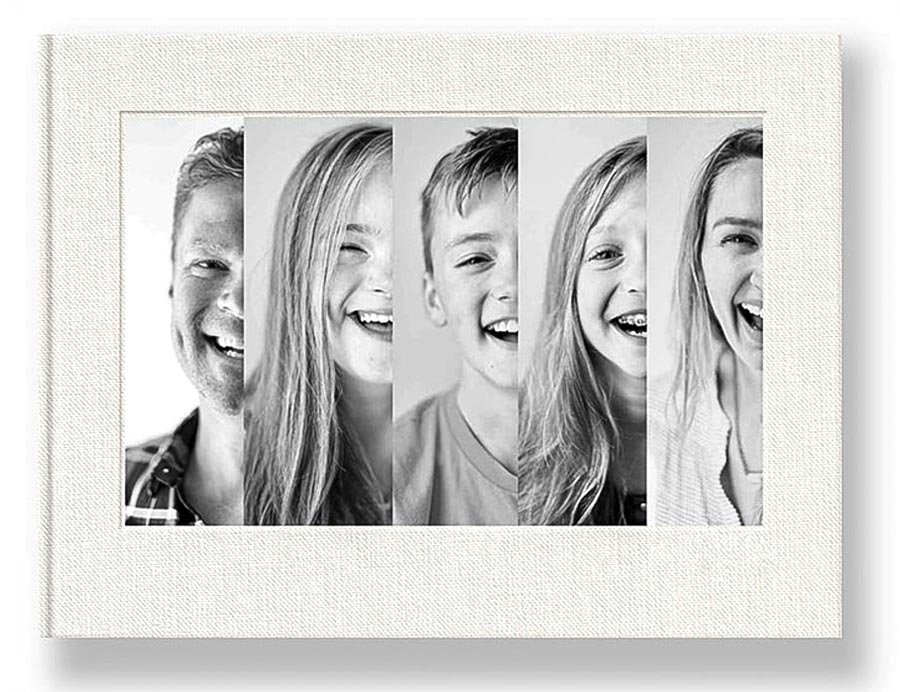Вітаю вас на курсі, який проводить Дмитро Сахаров, викладач фотошколи. Ви знайшли покрокову інструкцію, як власноруч, швидко і красиво, зробити сімейну фотокнигу. Але навіщо люди роблять цифрові фотоальбоми?
☺1. Це вражає. Фотокнига — це колекція найкращих фотографій, роздрукованих у вигляді паперової книги. Фізично роздрукована серія фотографій вражає глядача набагато сильніше ніж легковажні, віртуальні зображення на ком'ютері. Пам'ятайте, якість важливіша за кількість.
☺2. Більше спілкування. Доведено, що люди частіше роздивляються друковані фото, аніж цифрові. Також люди частіше показують гостям роздруковані фотографії аніж цифрові.
☺3. Книга розмовляє! На сторінки фотокниги можна додавати текст, важливі або смішні нотатки. Це робить ваші фотографії більш промовистими.
☺4. Фотокнига – це частина свята! Саме фотокнига назавжди зберігає вітаміни радощів, здивування та тепла святкових подій вашого життя, як от весілля, подорожі, день народження, випускний, Різдво чи День Святого Валентина.
☺5. Найкращий подарунок! Її Величність Фотокнига є проявом вашої любові та поваги до мами, подруги чи товариша.
Вартість: $360 за 10 інтерактивних уроків+ відео-записи
Тривалість 2 години + 15 хв. перерви. Курс проходить у вигляді онлайн-презентації в кабінеті Google Meet або ZOOM. Якщо ви користуєтесь ком'пютером з веб-камерою, то вам буде достатньо тільки натиснути на посилання з нашого листа. Для участі з мобільного – завантажте додаток Google Meet. Після сплати, в день старту на ваш email ви отримаєте запрошення на web-кабінет зустрічі. Друзі, формування макету фотокниги допоможе вам перетворити гігабайти ваших фотоархівів на сімейну фотокнигу, яка стане приємною несподіванкою і для батьків, і для дітей. Творіть майбутнє!
Що ви побачите в програмі,
1. Які бувають фотокниги? Правила макетування
- Формати фотокниг. Типи друку Photo і Print буки.
- Переваги photobook. Переваги принтбука.
- 21 правило стильного макетування.
- Які бувають прикрі помилки?
- Правила створення обкладинки.
- Як обрати фото на обкладинку?
- Як завантажити свої фотографії
- Як змінювати розмір зображень
- Де взяти тематичні та високоякісні фотографії, щоб фотокнига виглядала дорого
- Як добавляти текст. Що заважає читати текст? Три головні текстові «пастки»
Програма курсу з вивчення Adobe InDesign для створення фотокниг
Урок 1: Вступ до Adobe InDesign
- Створення нового документа: налаштування властивостей сторінок.
- Розмітка сторінок: макет для web, макет для друкарні.
- Використання колонок, відступів під обріз, лінійок.
- Сбереження стилів (шаблонів) для фотокниг.
- Налаштування робочого простору для ефективної роботи з фотокнигами
- Огляд інтерфейсу: панелі інструментів та робоче середовище.
- Основні файлові опеарції з макетами.
- Збереження проекту у форматі InDesign для подальших правок.
- Коротко про Експорт. Публікація: Основні формати: PDF та JPG.
- Рамка для зображення F або M, рамка для текста T. Виділення елементів на стоірнці V
- Використання панелі "Контроль" (Control panel) в програмі Adobe InDesign.
- Властивості рамки: позиція, розміри та нахил обраного об'єкта на сторінці.
- Властивості рамки: колір залівки, контур, прозорість, кути. Квадрат з Shift.
- Копія рами з Alt Opt та виравнювання відносно сторінки.
- Багато дублікатів рамки. Меню Правка/Edit, Крок та повтор. Організація фотографій у сітки та композиції.
- інструмент Зазор – швидко змінювати макет без необхідності вручну переміщати кожен елемент
- Основні гарячі клавіші для пришвидшення роботи.
Урок 2: Рамки. Робота з зображеннями
- Рамки зображеннь. Вставка зображень, способи імпорту фотографій.
- Інструмент вибору V та управління об’єктами. – клік на раму, подвійний клік на фото.
- Варіанти припасування зображення до рамки і навпаки
- Обрізка. Використання кадрування для підкреслення деталей фото
- Використання шарів для організації елементів.
- Масштабування та позиціювання фото на сторінках
- Групування об'єктів, заморожування об'єктів.
- Додавання напівпрозорих рамок та обрамлення для фото
- Текстова рамка. Збільшення текста. Перетворення текста на раму для фотографії.
- Використання ефектів для зображень. Застосування тіней.
- Використання градієнтів та прозорості для зображень
- Огляд попереднього перегляду для перевірки макетів Shift W
Урок 3: Робота зі сторінками та макетами. Прискорення: стилі, шаблони
- Обкладинка та її відмінність від сторінок. Створення обкладинки для фотокниги.
- Застосування напрямних та виравнювання елементів.
- Організація сторінок у фотокнизі: сітка та композиція.
- Дії зі сторінками. Додавання нових сторінок.
- Копіювання існуючих сторінок.
- Видалення (по парам) та переміщення сторінок по документу.
- Створення та використання бібліотеки стилів для рамок зображень, для фігур
- Що таке Майстер-сторінка (шаблон).
- Розробка системи майстер-сторінок для різних розділів фотокниги
- Створення власних шаблонів та застосування їх до сторінок макета.
- Налаштування нумерації сторінок. Атрибути сторінок, мітка кольору
Урок 4: Типографіка у фотокнизі
- Вибір шрифтів для основного тексту, підзаголовків, заголовків N, N+2, N+6.
- Навіщо заповнювати текстовий блок шаблонним текстом.
- Вирівнювання тексту у фотокнизі.
- Текст у поєднанні з зображеннями: інтеграція. Обтікання фотографії текстом
- Додавання, зв'язування та редагування текстових блоків.
- Використання текстових стилів для узгодженого вигляду.
- Стилізація тексту: розмір, колір, інтерліньяж, відступи.
- Робота з абзацами: налаштування відступів та міжрядкових інтервалів.
- Оформлення цитат або підкреслень у книзі.
- Маркировані та нумеровані списки.
- Створення зведенного змісту всього документа
Урок 5: Робота з Ai Gen та векторною графікою
- Ai генерація зображень для проекта.
- Популярні генератори Adobe FireFly
- Flux1, FreePik, Leonardo Ai, MidJourney
- Що таке промпт. Image2prompt, Prompt2Image
- Використання Short Title або Chat GPT для створення промпта
- Вставка та редагування векторної графіки. Робота з логотипами та іконками у фотокнизі
- Використання фонових текстур для сторінок
- Додавання графічних елементів у композицію
- Створення та застосування векторних елементів
- Налаштування прозорості та тіней для графічних елементів
- Підготовка графіки для друку
Урок 6: Композиція та баланс
- Основні правила композиції для фотокниг.
- Створення візуальних наративів через композицію розворотів: хто, де, що робить.
- Використання негативного простору.
- Вирівнювання елементів для балансу сторінок.
- Композиція серій фотографій.
- Використання «Золотого перетину» у дизайні.
- Робота з асиметрією та симетрією у макетах.
- Створення акцентів у композиції.
- Організація об’єктів для рівноваги в дизайні.
- Застосування напрямних ліній для побудови композиції.
- Використання тексту як композиційного елемента.
- Підтримка візуальної послідовності через усі сторінки.
Урок 7: Робота з кольором
- Калібровка монітору. Попередній перегляд кольорів на екрані.
- Емуляція, кольорова проба.
- Основи теорії кольору для фотокниг.
- Властивості кольору. Чотири змінних. Тон, насиченість, світлота та символ.
- Вибір палітри для проекту. Йоханес Іттен.
- Три гармонійні кольорові схеми. Color Adobe.
- Один колір. Спокій – послідовні, аналогічні кольори.
- Два кольори. Компліментарний реалізм.
- Тріада радості. Первинні кольори.
- Кількість кольору. Правило 60-30-10.
- Створення контрасту між текстом та фоном.
- Техніки корекції кольору для узгодження різних фотографій.
- Збереження колірних налаштувань для наступного проекту
Урок 8: Експорт. Підготовка до друку
- Експорт. Публікація: Основні формати: PDF та JPG.
- Підготовка проекту до передачі друкарні. Помилки тексту
- Перевірка якості фотографій для друку Налаштування якості зображень для друку. Вікно «Зв’язки» (Links Panel).
- Підготовка до друку обкладинки
- Налаштування фінального експорту для друку
- Перевірка кольорів на екрані та в друці
- Додавання елементів для обкладинки та корінця
- Налаштування лінійки для друкарні
- Використання пробних відбитків для перевірки якості
- Робота з PDF-файлом для друкарні
Урок 9: Експорт. Інтерактивні фотокниги. Підготовка до електронного видання
- Створення інтерактивних елементів у фотокнизі
- Додавання посилань та інтерактивних полів
- Використання анімацій для фотокниги
- Вставка відео та аудіо в макет
- Створення кнопок для навігації у PDF
- Налаштування інтерактивної навігації між сторінками
- Використання анімацій для тексту та графіки
- Перевірка інтерактивних елементів у режимі попереднього перегляду
- Налаштування інтерактивних переходів між сторінками
- Створення електронної версії фотокниги EPUB
- Підготовка фотокниги для веб-публікації
- Експорт інтерактивної фотокниги у формат PDF
Урок 10: Завершальний проект
- Створення концепції для фінальної фотокниги
- Вибір теми та стилю
- Оформлення обкладинки та вибір заголовків
- Створення розворотів на основі обраних фотографій
- Використання всіх вивчених технік для оформлення сторінок
- Робота з композицією та макетом
- Подивіться приклади фотокниг випускників фотошколи
Ось набір найпопулярніших клавіатурних скорочень для роботи в Adobe InDesign на Windows, що відповідатимуть кожному уроку з вашого курсу. Ці комбінації допоможуть швидко виконувати завдання та ефективніше працювати на кожному етапі створення фотокниги.
Урок 1: Вступ до Adobe InDesign
⌘ + N – Створити новий документ.
⌘ + O – Відкрити існуючий документ.
⌘ + S – Зберегти документ.
⌘ + Z – Скасувати останню дію.
⌘ + Shift + Z – Повторити скасовану дію.
⌘ + A – Виділити всі об'єкти на сторінці.
⌘ + 0 – Масштаб сторінки в межах вікна.
Пробіл – Переміщення по розвороту (з утримуванням клавіші).
⌘ + "+" / ⌘ + "-" – Збільшити/зменшити масштаб.
V – Вибір інструменту переміщення.
Shift + W – Огляд попереднього перегляду.
Урок 2: Робота з зображеннями
⌘ + D – Вставити зображення.
⌘ + Option + Shift + E – Вставити декілька зображень.
⌘ + Option + Shift + V – Вставити скопійований об'єкт у теж саме місце.
⌘ + Shift + E – Вмістити зображення в рамку.
Shift + ⌘ + Option + E – Змусити зображення відповідати рамці.
⌘ + Option + C – Обрізати кадр до зображення.
⌘ + Option + Shift + C – Центрувати зображення в рамці.
⌘ + L – Блокування зображення.
⌘ + Shift + R – Обрізка зображення в рамці.
⌘ + Option + G – Групування зображень.
⌘ + Option + Shift + C – Центрувати зображення в рамці.
⌘ + Shift + M – Відкрити панель переміщення зображень.
Shift + F7 – Показати/сховати панель «Вирівнювання» (Align).
⌘ + Click на іструмент Градієнт – відкриє панель редагування
Урок 3: Робота зі сторінками та макетами
⌘ + Shift + P – Створити нову сторінку.
⌘ + Shift + Click – розморозити раму шаблона
Option + Shift + P – Відкрити панель «Коригувати макет».
⌘ + L – Блокування виділених об'єктів.
⌘ + Option + L – Розблокування об'єктів.
⌘ + Shift + L – Вирівнювання тексту вліво.
⌘ + Shift + C – Вирівнювання тексту по центру.
⌘ + Shift + R – Вирівнювання тексту вправо.
F12 – Панель Сторінки.
⌘ + Shift + G – Розгрупування об'єктів.
⌘ + Shift + D – Панель Зв'язки.
⌘ + ; – Показати , сховати направляючі лінії.
⌘ + R – Показати , сховати лінійкі.
Click + Delete – видалити направляючу лінію
⌘ + E – Експорт документа.
Урок 4: Типографіка у фотокнизі
⌘ + T – Відкрити панель символів (Character Panel) для налаштування шрифту, розміру, інтерліньяжу.
⌘ + T – Відкрити панель абзаців для налаштування строк.
⌘ + Shift + > – Збільшити розмір тексту.
⌘ + Shift + < – Зменшити розмір тексту.
⌘ + B – Відкрити панель «Параметри текстової рамки» (Text Frame Options), що дозволяє конвертувати текст у раму.
Option + стрілки – Регулювати міжбуквенні інтервали (кернінг).
⌘ + Shift + O – Перетворення тексту в криві (створення з тексту контурів для рамок або дизайнів).
⌘ + Option + C – Пристосувати текстову рамку до вмісту.
⌘ + Shift + L – Вирівнювання тексту вліво.
⌘ + Shift + C – Вирівнювання тексту по центру.
⌘ + Shift + R – Вирівнювання тексту вправо.
F11 – Відкрити панель стилів абзаців (Paragraph Styles).
Урок 5: Композиція та баланс
Ctrl + Alt + G – Групування об'єктів.
Shift + Ctrl + G – Розгрупування.
Ctrl + Alt + C – Центрування об'єктів у рамці.
Ctrl + Shift + E – Вмістити об'єкт у рамку.
Ctrl + Shift + P – Вставка нової сторінки.
Alt + Ctrl + Shift + M – Використання майстер-сторінок для балансу.
Ctrl + Shift + ; – Включення/вимкнення сітки.
Ctrl + Alt + U – Налаштування напрямних.
Shift + Ctrl + A – Відмінити виділення всіх об'єктів.
Урок 6: Робота з кольором
Ctrl + Shift + K – Налаштування кольору тексту.
Ctrl + Shift + F – Налаштування кольору заливки.
Shift + X – Змінити місцями кольори заливки та обведення.
D – Встановити кольори за замовчуванням (білий та чорний).
Ctrl + Shift + U – Перемикання між кольоровим та чорно-білим режимом.
Ctrl + Alt + 2 – Заблокувати колірну групу.
Ctrl + Shift + Y – Перевірити кольори для друку.
Ctrl + Alt + Shift + R – Застосувати градієнт.
G – Вибрати інструмент градієнта.
Ctrl + Shift + M – Відкрити панель кольорів.
Ctrl + Alt + Shift + K – Налаштування кольорів для друку.
Ctrl + Shift + Alt + B – Перевірка колірного балансу.
Урок 7: Робота з текстурою та графікою
Ctrl + D – Вставити графічні файли.
Ctrl + Alt + C – Обрізати рамку до графіки.
Ctrl + Alt + Shift + E – Вставити декілька графічних об'єктів.
Ctrl + E – Експорт графіки.
Ctrl + L – Блокування графічного елемента.
Ctrl + Alt + G – Групування графічних елементів.
Shift + Ctrl + G – Розгрупування графічних елементів.
Shift + Ctrl + R – Обрізання вмісту рамки.
Shift + X – Перемикання між кольором заливки та обведення.
Ctrl + G – Групування графіки та тексту.
Ctrl + Shift + E – Вмістити графіку в рамку.
Ctrl + Alt + C – Центрування графіки у рамці.
Урок 8: Підготовка до друку
Ctrl + P – Друк документу.
Ctrl + E – Експорт у PDF.
Ctrl + Shift + P – Перевірка полів для різки.
Ctrl + Shift + Y – Перевірка кольорів для друку.
Ctrl + Alt + Shift + P – Встановлення параметрів друку.
Ctrl + Alt + C – Обрізка зображення до рамки.
Ctrl + Shift + M – Відкрити панель «Колір».
Урок 9: Робота з ефектами та стилями
Ctrl + Alt + M – Відкрити панель ефектів.
Ctrl + Shift + G – Групування з ефектами.
Ctrl + Alt + Shift + D – Додати тінь.
Ctrl + Shift + E – Додати ефект прозорості.
Ctrl + Shift + F – Змінити стиль обведення.
Ctrl + Alt + Shift + R – Застосувати обтікання тексту навколо об'єкта.
Ctrl + B – Змінити параметри текстового кадру (зокрема ефекти).
Ctrl + Alt + G – Групування об'єктів зі стилями.
Shift + Ctrl + G – Розгрупування об'єктів зі стилями.
Ctrl + Alt + U – Додавання напрямних для точного застосування ефектів.
Alt + Ctrl + Shift + P – Налаштування параметрів виведення для друку з ефектами.
Ctrl + Shift + H – Перемикання відображення допоміжних елементів (ефектів).
Урок 10: Завершення проекту та експорт
Ctrl + E – Експорт документа у формат PDF.
Ctrl + P – Підготовка до друку та друк документа.
Ctrl + Shift + P – Перевірка полів для різки перед друком.
Ctrl + Alt + Shift + P – Налаштування параметрів друку.
Ctrl + Alt + Shift + C – Перевірка всіх кольорів перед експортом.
Ctrl + Alt + E – Попередній перегляд перед експортом у PDF.
Ctrl + Shift + M – Відкрити панель кольорів для остаточної корекції.
Ctrl + Shift + Y – Перевірка кольорів для друку.
Ctrl + Shift + D – Перевірка всіх зв'язаних елементів у документі.
Ctrl + Alt + U – Перевірка й налаштування напрямних перед фінальним експортом.
Ctrl + Z – Скасувати останню дію в разі необхідності правки перед експортом.
Ctrl + Alt + Shift + S – Збереження остаточної версії документа.
Ці клавіатурні скорочення дозволять швидко виконувати всі необхідні дії в процесі роботи з Adobe InDesign, а також ефективно використовувати час на кожному етапі створення фотокниги.
► Правила оформлення фотокниги, які покращують виразність сторінок. Красиво зроблено – легко читати.
- Панорама з вильотами за край дуже вражає глядача. Це переконливе вікно в іншу реальність.
- Одна сторінка – одна фотографія. Краще одна виразна фотографія аніж 15 випадкових кадрів. Можно викласти три фото на розворот.
- Виходячи з правила трьох кадрів, на 10 розворотів нам буде потрібно відібрати 20 фотографій. Максимум 30 кращих.
- «Цар на троні» – це правило про вільний простір навколо фото. Використовуй порожнє поле, щоб показати глядачеві наскільки важлива ця фотографія.
- Білий лебідь на чорній воді. Щоб виділити, підкреслити важливість фотографії, використовуй контраст по тону. Поклади одну велику фотографію на контрастний фон і залиш навколо неї пусті поля, порожнеча має власну естетику.
- Якщо дві фото на розворот. Залишайтепроміжкиміжфотографіямі. Так вони легше прочитуються.
- Дві-три фотографії, які стоять поруч, вирівнюй по верхніх краях. Тоді вони утворюють литу, безперервну лінію, яка не відволікає увагу глядача
- Дві поруч стоять фотографії сприймаються як одне ціле. Тож звертайте увагу чи ці візуальні зв'язки підвищують виразність сторінки або розвороту.
- Хто тут головний? Якщо три фото на розворот, то одна головна (найбільша) і дві «пояснючи» (1/2 за розміром від великої)
- Фон розвороту може бути кольоровим. Обирай колір фону серед сусідніх відтінків в хроматическом ряду.
- Або визнач якого кольору на фото найбільше. Візьми НЕ яскраву світлу або темну версію цього кольору. Для червоного - блідо-рожевий і брудно-бордовий.
- Фон розвороту може бути кольоровим. Визнач якого кольору на фото найбільше. Обирай для фону протилежний, комплементарний колір глухих відтінків. Використовуй для цього колірний круг Іттена.
- Фотографія на тлі - небезпечний прийом і часта помилка фотографа. Іноді можна покласти на фон фотографію. Її очей глядача повинен побачити в останню чергу.
- Використовуй для розповіді відео-плани коміксу. Фотокнига - це візуальне оповідання, розповідь, storyboard. Збирай розвороти, використовуючи загальний план (де?), Середній план (з ким?) І крупний план (хто? Герой). Доречні над-великі плани характерних для даного героя деталей.
- Візуально легкі, світлі фото розташуй зверху. Темні - внизу. Або ще: теплі і темні фотографії на передньому плані, світлі і холодні - позаду.
- Погляд героя направляй до центру сцени, всередину розвороту.
- Використовуй дрібні і невеликі за обсягом тексти під фотографіями. Так ми включаємо два канали сприйняття і враження стає сильнішою.
- Використовуючи тексти обов'язково прАверяй АшіПкі. Найкраще для цього роздрукувати розвороти фотокниги будь-якого формату на чорно-білому принтері, включивши опцію друку «Fit to Print» (Умістити вміст друку в формат друку). ЧБ роздруківка допоможе побачити не тільки текстові помилки, але і ляпи компонування, і читаність фотографи по тоновому контрасту.
- Кількість сторінок. Буде залежати від обсягу матеріалу, бюджету і т.д. Однак краще залишити глядача «голодним» ніж перегодувати його відеорядом. 10-20 розворотів досить, щоб розкрити будь-яку тему
- Подивися на всі розвороти і простеж, щоб середник (лінія на стику сторінок) не проходила по очам людей. Очі – це сакральний об'єкт. Стародавні літописці писали ГЛЗ і читали це слово як «господній лаз», то місце, через яке світ бога входить в людини)
- Сітка стилю, опорна сітка, сітка верстки, модульна сітка. Все це назви для невидимих опорних ліній, які дозволяють дотримуватися стилю від розвороту до розвороту.
Принципи вибору шрифтів, що доповнюють візуальний стиль фотографій у фотокнизі:
- Відповідність настрою та стилю фотографій:
- Важливо обрати шрифт, який відповідає загальному настрою та стилю ваших фотографій. Наприклад, для класичних, елегантних фотографій добре підійдуть серифні шрифти, такі як Garamond або Baskerville. Для сучасних, мінімалістичних фото краще обрати чисті sans-serif шрифти, як-от Helvetica або Futura.
- Контраст з візуальним контентом:
- Шрифт повинен доповнювати фотографії, а не конкурувати з ними. Якщо ваші фотографії насичені деталями, оберіть простіший, чіткий шрифт. Для мінімалістичних фото можна використати більш виразний шрифт.
- Читабельність:
- Незалежно від стилю, шрифт повинен бути легким для читання. Це особливо важливо для довших текстових блоків. Уникайте надто декоративних шрифтів для основного тексту.
- Консистентність:
- Використовуйте обмежену кількість шрифтів (зазвичай не більше 2-3) на всю книгу. Це допоможе створити цілісний вигляд.
- Технічні аспекти:
- Переконайтесь, що обрані шрифти добре відображаються у друкованому вигляді та підтримують необхідні мовні символи.
- Врахування композиції сторінки:
- Шрифт повинен гармонійно вписуватися в загальну композицію сторінки, доповнюючи фотографії, а не відволікаючи від них.
Пам'ятайте, що вибір шрифту - це баланс між естетикою та функціональністю. Практика та експерименти допоможуть вам знайти ідеальне поєднання для вашої фотокниги.