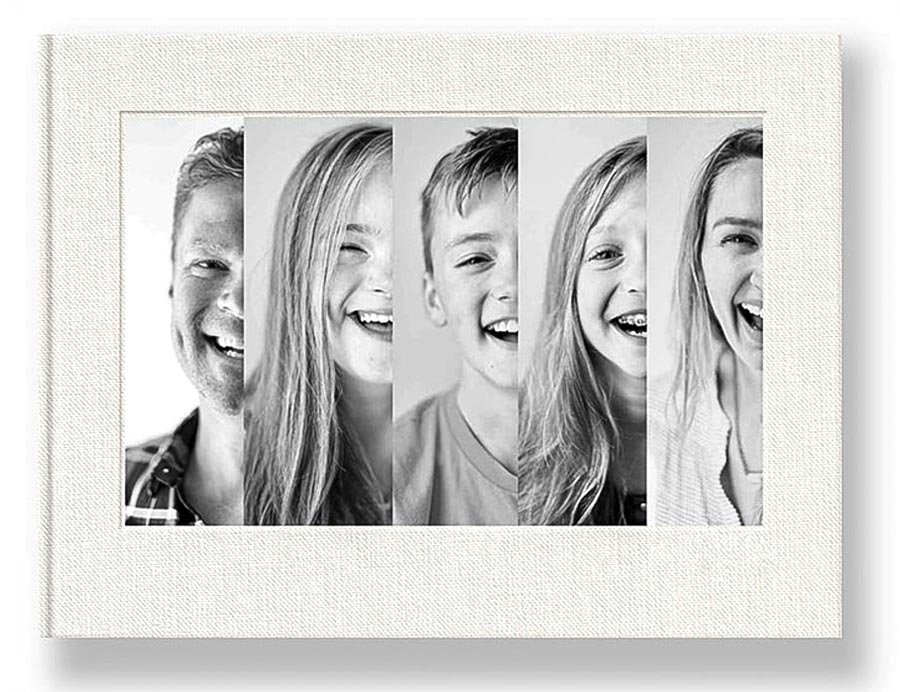Приветствуем вас на курсе Дмитрия Сахарова, преподавателя фотошколы. Вы нашли пошаговую инструкцию, как своими руками, быстро и красиво, сделать памятную фотокнигу. Но зачем люди делают цифровые фотоальбомы?
☺1. Это впечатляет. Фотокнига – это коллекция лучших фотографий , распечатанных в виде бумажной книги. Физически распечатанная серия фотографий поражает зрителя гораздо сильнее, чем легкомысленные, виртуальные изображения на компьютере. Помните, качество важнее количества.
☺2. Больше общения. Доказано, что люди чаще рассматривают печатные фото, чем цифровые. Также люди чаще показывают гостям распечатанные фотографии, чем цифровые.
☺3. Книга разговаривает! На страницы фотокниги можно добавлять текст, важные или смешные заметки. Это делает ваши фотографии более выразительными.
☺4. Фотокнига – это часть праздника ! Именно фотокнига навсегда сохраняет витамины радости, удивления и тепла праздничных событий вашей жизни, как свадьбы, путешествия, день рождения, выпускной, Рождество или День Святого Валентина.
☺5. Лучший подарок ! Ее Величество Фотокнига является проявлением вашей любви и уважения к маме, подруге или товарищу.
Стоимость: $360 за 10 интерактивных уроков с преподавателем + видеозаписи встреч
Продолжительность 2 часа + 15 мин. перерывы. Курс проходит в виде онлайн-презентации в кабинете Google Meet или ZOOM. Если вы пользуетесь компьютером с веб-камерой, вам будет достаточно только нажать на ссылку из нашего письма. Для участия с мобильного – загрузите приложение Google Meet. После оплаты в день старта на ваш email вы получите приглашение на web-кабинет встречи. Друзья, формирование макета фотокниги поможет вам превратить гигабайты ваших фотоархивов в семейную фотокнигу, которая станет приятной неожиданностью и для родителей, и для детей. Творите будущее!
Что вы увидите в программе,
1. Какие бывают фотокниги? Правила макетирования
- Форматы фотокниг. Типы печати Photo и Print буки.
- Преимущества photobook. Достоинства принтбука.
- 21 правило стильного макетирования.
- Какие бывают досадные ошибки?
- Правила создания обложки.
- Как выбрать фото на обложку?
- Как скачать свои фотографии
- Как изменять размер изображений
- Где взять тематические и высококачественные фотографии, чтобы фотокнига выглядела дорого.
- Как добавлять текст | Что мешает читать текст? Три главные текстовые «ловушки»
Программа курса по изучению Adobe InDesign для создания фотокниг
Урок 1: Введение в Adobe InDesign
- Создание нового документа: настройка свойств страниц.
- Разметка страниц: макет для web, макет для типографии.
- Использование колонок, отступов под обрез, линеек.
- Сохранение стилей (шаблонов) для фотокниг.
- Настройка рабочего пространства для эффективной работы с фотокнигами
- Обзор интерфейса: панели инструментов и рабочая среда.
- Основные файловые операции с макетами.
- Сохранение проекта в формате InDesign для дальнейших поправок.
- Кратко об Экспорте. Публикация: Основные форматы PDF и JPG.
- Рамка для изображения, кадр для текста. Выделение элементов на странице
- Использование палитры "Контроль" (Control panel) в программе Adobe InDesign.
- Позиция, размеры и наклон выбранного объекта на странице.
- Свойства рамки: цвет заливки, контур, прозрачность, углы. Квадрат из Shift.
- Копия рамы с Alt Opt и выравнивание по отношению к странице.
- Использование слоев для организации частей.
- Создание и использование библиотеки стилей для рамок изображений, для фигур
- Основные горячие клавиши для ускорения работы.
Урок 2: Рамки. Работа с изображениями
- Рамки изображений. Вставка изображений, способы импорта фотографий.
- Инструмент выбора V и управление объектами. – клик на раму, двойной клик на фото.
- Варианты подгонки изображения к рамке и наоборот
- Обрезка. Использование кадрирования для подчеркивания деталей фото
- Масштабирование и позиционирование фото на страницах
- Меню Правка/Edit, Шаг и повтор. Организация фотографий в сети и композиции. Создание макетов для фото серий.
- Группировка объектов, замораживание объектов.
- Добавление полупрозрачных рамок и фоторамки.
- Текстовая рамка. Увеличение текста. Превращение текста в раму для фотографии.
- Использование эффектов изображения. Использование теней.
- Использование градиентов и прозрачности для изображений
- Обзор предварительного просмотра для проверки макетов Shift W
Урок 3: Работа со страницами и макетами
- Обложка и ее отличие от страниц. Создание обложки для фотокниги.
- Применение направляющих и выравнивание элементов.
- Организация страниц в фотокниге: сетка и композиция.
- Действия со страницами. Добавление новых страниц.
- Копирование существующих страниц.
- Удаление (по парам) и перемещение страниц по документу.
- Что такое Мастер-страница (шаблон) |
- Разработка системы мастер-страниц для разных разделов фотокниги
- Создание собственных шаблонов и применение их к страницам макета.
- Настройка нумерации страниц.
- Атрибуты страниц, метка цвета
Урок 4: Типографіка у фотокнизі
- Выбор шрифтов для основного текста, подзаголовков, заголовков N, N+2, N+6.
- Для чего заполнять текстовый блок шаблонным текстом.
- Выравнивание текста в фотокниге.
- Текст в сочетании с изображениями: интеграция. Обтекание фотографии текстом
- Добавление, связывание и редактирование текстовых блоков.
- Использование текстовых стилей для согласованного вида.
- Стилизация текста: размер, цвет, интерлиньяж, отступы.
- Работа с абзацами: настройка отступов и межстрочных интервалов.
- Оформление цитат или подчеркиваний в книге.
- Маркированные и нумерованные списки.
- Создание сводного содержания всего документа
Урок 5: Работа с Ai Gen и векторной графикой
- Ai создание изображений для проекта.
- Популярные генераторы Adobe FireFly
- Flux1, FreePik, Леонардо Ай, MidJourney
- Что такое промпт | Image2prompt, Prompt2Image
- Использование Short Title или Chat GPT для создания промпта
- Вставка и редактирование векторной графики. Работа с логотипами и иконками в фотокниге
- Использование фоновых текстур для страниц
- Добавление графических элементов в композицию
- Создание и применение векторных элементов
- Настройка прозрачности и теней для графических элементов
- Подготовка графики для печати
Урок 6: Композиция и баланс
- Основные правила композиции для фотокниг.
- Создание визуальных нарративов через композицию разворотов: кто, где, что делает.
- Использование отрицательного пространства.
- Выравнивание элементов для баланса страниц.
- Композиция серии фотографий.
- Использование "Золотого сечения" в дизайне.
- Работа с асимметрией и симметрией в макетах.
- Создание акцентов в композиции.
- Организация объектов для равновесия в дизайне.
- Применение направляющих линий для построения композиции.
- Использование текста в качестве композиционного элемента.
- Поддержка визуальной последовательности через все страницы.
Урок 7: Работа с цветом
- Калибровка монитора. Предварительный просмотр цвета на экране.
- Эмуляция, цветная проба.
- Основы теории цвета для фотокниг.
- Свойства цвета. Четыре переменных. Тон, насыщенность, светлость и символ.
- Выбор палитры для проекта. Йоханнес Иттен.
- Три гармонические цветовые схемы. Цвет Adobe.
- Один цвет. Спокойствие – последовательные, аналогичные цвета.
- Два цвета. Комплиментарный реализм.
- Триада радости. Первичные цвета.
- Количество цветов. Правило 60-30-10.
- Создание контраста между текстом и фоном.
- Техники цветокоррекции для согласования различных фотографий.
- Сохранение цветовых настроек для следующего проекта
Урок 8: Экспорт. Подготовка к печати
- Экспорт. Публикация: Основные форматы PDF и JPG.
- Подготовка проекта к передаче типографии. Ошибки текста
- Проверка качества фотографий для печати Настройка качества изображений для печати. Окно "Связи" (Links Panel).
- Подготовка к печати обложки
- Настройка финального экспорта для печати
- Проверка цветов на экране и в печати
- Добавление элементов для обложки и корешка
- Настройка линейки для типографии
- Использование пробных отпечатков для проверки качества
- Работа с PDF-файлом для типографии
Урок 9: Экспорт. Интерактивные фотокниги. Подготовка к электронному изданию
- Создание интерактивных элементов в фотокниге
- Добавление ссылок и интерактивных полей
- Использование анимаций для фотокниги
- Вставка видео и аудио в макет
- Создание кнопок для навигации в PDF
- Настройка интерактивной навигации между страницами
- Использование анимации для текста и графики
- Проверка интерактивных элементов в режиме предварительного просмотра
- Настройка интерактивных переходов между страницами
- Создание электронной версии фотокниги EPUB
- Подготовка фотокниги для веб-публикации
- Экспорт интерактивной фотокниги в формат PDF
Урок 10: Завершающий проект
- Создание концепции для финальной фотокниги
- Выбор темы и стиля
- Оформление обложки и выбор заголовков
- Создание разворотов на основе выбранных фотографий
- Использование всех изученных техник для оформления страниц
- Работа с композицией и макетом
- Смотрите примеры фотокниг выпускников фотошколы
Вот набор популярнейших клавиатурных сокращений для работы в Adobe InDesign на Windows, которые будут соответствовать каждому уроку из вашего курса. Эти комбинации помогут быстро выполнять задачи и эффективно работать на каждом этапе создания фотокниги.
Урок 1: Введение в Adobe InDesign
Ctrl+N – Создать новый документ.
Ctrl+O – Открыть существующий документ.
Ctrl+S – Сохранить документ.
Ctrl+Z – Отменить последнее действие.
Ctrl+Shift+Z – Повторить отмененное действие.
Ctrl+A – Выделить все объекты на странице.
Ctrl+D – Вставить изображение.
Ctrl+0 – Масштаб страницы в пределах окна.
Пробел – перемещение по развороту
Ctrl+"+"/Ctrl+"-" – Увеличить/уменьшить масштаб.
V – выбор инструмента перемещения.
Ctrl+E – Экспорт документа.
Shift + W – Обзор предварительного просмотра
Урок 2: Работа с изображениями
Ctrl+D – Вставить изображение.
Ctrl+Alt+Shift+E – Вставить несколько изображений.
Ctrl+Shift+E – Вместить изображение в рамку.
Ctrl+Alt+C – Обрезать кадр до изображения.
Ctrl+Alt+Shift+C – Центрировать изображение в рамке.
Shift+Ctrl+H – Заставить изображение соответствовать рамке.
Ctrl+L – Блокировка изображения.
Ctrl+Shift+R – Обрезка изображения в рамке.
Ctrl+Alt+G – Группировка изображений.
Alt+Ctrl+C – Применить пропорциональную обрезку.
Ctrl+E – Экспорт изображений.
Ctrl+Shift+P – Вставить новую страницу для изображений.
Урок 3: Работа со страницами и макетами
Ctrl+Shift+P – Создать новую страницу.
Alt+Shift+P – Открыть панель «Нумерация страниц».
Ctrl+L – Блокировка выделенных объектов.
Ctrl+Alt+L – Разблокировка объектов.
Ctrl+Shift+L – Выравнивание текста влево.
Ctrl+Shift+C – Выравнивание текста по центру.
Ctrl+Shift+R – Выравнивание текста вправо.
Ctrl+Alt+G – Группировка выделенных объектов.
Ctrl+Shift+G – Рассредоточение объектов.
Ctrl+Shift+U – Переключение между цветовым и серым режимом.
Ctrl+Shift+D – Добавление и удаление управляющих линий.
Alt+Ctrl+Shift+M – Создать мастер-страницу.
Урок 4: Типографіка у фотокнизі
Ctrl+T – Открыть панель настроек текста.
Ctrl+B – Изменить параметры текстового кадра.
Ctrl+Shift+O – Преобразовать текст в кривые.
Ctrl + Shift + > / < – Увеличение/уменьшение размера текста.
Ctrl+Alt+C – Подогнать размер текстового кадра под текст.
Ctrl+Shift+K – Привести текст к верхнему регистру.
Ctrl+Alt+Shift+V – Вертикальное выравнивание текста.
Alt + Shift + ↑/↓ – Смена интерлиньяжа.
Ctrl+Shift+J – Выравнивание текста по ширине.
Ctrl+Alt+C – Обрезать текстовое поле до размера текста.
Alt+Ctrl+7 – Применить стили абзаца.
Ctrl+Shift+H – Включение/выключение переноса текста.
Урок 5: Композиция и баланс
Ctrl+Shift+L – Выравнивание объектов влево.
Ctrl+Shift+C – Выравнивание по центру.
Ctrl+Shift+R – Выравнивание вправо.
Ctrl+Alt+G – Группировка объектов.
Shift+Ctrl+G – Рассредоточение.
Ctrl+Alt+C – Центрирование объектов в рамке.
Ctrl+Shift+E – Вместить объект в рамку.
Ctrl+Shift+P – Вставка новой страницы.
Alt+Ctrl+Shift+M – Использование мастер-страниц для баланса.
Ctrl+Shift+; – Включение/выключение сетки.
Ctrl+Alt+U – Настройка направляющих.
Shift+Ctrl+A – Отменить выделение всех объектов.
Урок 6: Работа с цветом
Ctrl+Shift+K – Настройка цвета текста.
Ctrl+Shift+F – Настройка цвета заливки.
Shift + X – изменение цвета заливки и обводки.
D – Настройка цветов по умолчанию (белый и черный).
Ctrl+Shift+U – Переключение между цветовым и черно-белым режимом.
Ctrl+Alt+2 – Заблокировать цветовую группу.
Ctrl+Shift+Y – Проверить цвета для печати.
Ctrl+Alt+Shift+R – Применить градиент.
G – Выбор инструмента градиента.
Ctrl+Shift+M – Открыть цветовую панель.
Ctrl+Alt+Shift+K – Настройка цветов для печати.
Ctrl+Shift+Alt+B – Проверка цветового баланса.
Урок 7: Работа с текстурой и графикой
Ctrl+D – Вставить графические файлы.
Ctrl+Alt+C – Обрезать рамку до графики.
Ctrl+Alt+Shift+E – Вставить несколько графических объектов.
Ctrl+E – Экспорт графики.
Ctrl+L – Блокировка графического элемента.
Ctrl+Alt+G – Группировка графических элементов.
Shift+Ctrl+G – Рассредоточение графических элементов.
Shift+Ctrl+R – Обрезка содержимого рамки.
Shift + X – переключение между цветом заливки и обводкой.
Ctrl+G – Группировка графики и текста.
Ctrl+Shift+E – Вместить графику в рамку.
Ctrl+Alt+C – Центрирование графики в рамке.
Урок 8: Подготовка к печати
Ctrl+P – Печать документа.
Ctrl+E – Экспорт в PDF.
Ctrl+Shift+P – Проверка полей для резки.
Ctrl+Shift+Y – Проверка цветов для печати.
Ctrl+Alt+Shift+P – Установка параметров печати.
Ctrl+Alt+C – Обрезка изображения до рамки.
Ctrl+Shift+M – Открыть панель «Цвет».
Урок 9: Работа с эффектами и стилями
Ctrl+Alt+M – Открыть панель эффектов.
Ctrl+Shift+G – Группировка с эффектами.
Ctrl+Alt+Shift+D – Добавить тень.
Ctrl+Shift+E – Добавить эффект прозрачности.
Ctrl+Shift+F – Изменить стиль обводки.
Ctrl+Alt+Shift+R – Применить обтекание текста вокруг объекта.
Ctrl+B – Изменить параметры текстового кадра (в том числе эффекты).
Ctrl+Alt+G – Группировка объектов со стилями.
Shift+Ctrl+G – Рассредоточение объектов со стилями.
Ctrl+Alt+U – добавление направляющих для точного применения эффектов.
Alt+Ctrl+Shift+P – Настройка параметров вывода для печати с эффектами.
Ctrl+Shift+H – Переключение отображения вспомогательных элементов (эффектов).
Урок 10: Завершение проекта и экспорт
Ctrl+E – Экспорт документа в формат PDF.
Ctrl+P – Подготовка к печати и печати документа.
Ctrl+Shift+P – Проверка полей для резки перед печатью.
Ctrl+Alt+Shift+P – Настройка параметров печати.
Ctrl+Alt+Shift+C – Проверка всех цветов перед экспортом.
Ctrl+Alt+E – Предварительный просмотр перед экспортом в PDF.
Ctrl+Shift+M – Открыть цветовую панель для окончательной коррекции.
Ctrl+Shift+Y – Проверка цветов для печати.
Ctrl+Shift+D – Проверка всех связанных элементов в документе.
Ctrl+Alt+U – Проверка и настройка направляющих перед финальным экспортом.
Ctrl + Z – Отменить последнее действие при необходимости правки перед экспортом.
Ctrl+Alt+Shift+S – Сохранение окончательной версии документа.
Эти клавиатурные сокращения позволяют быстро выполнять все необходимые действия в процессе работы с Adobe InDesign, а также эффективно использовать время на каждом этапе создания фотокниги.
►Правила оформления фотокниги, улучшающие выразительность страниц. Красиво сделано – легко читать.
- Панорама с вылетами за край очень поражает зрителя. Это убедительное окно в другую реальность.
- Одна страница – одна фотография. Лучше одна выразительная фотография, чем 15 случайных кадров. Можно выложить три фото на разворот.
- Исходя из правила трех кадров, на 10 разворотов нам потребуется отобрать 20 фотографий. Максимум 30 лучших.
- «Царь на троне» – это правило о свободном пространстве вокруг фото. Используй пустое поле, чтобы показать зрителю, насколько важна эта фотография.
- Белый лебедь на черной воде. Чтобы выделить, подчеркнуть важность фотографии, используй контраст по тону. Положи одну большую фотографию на контрастный фон и оставь вокруг нее пустые поля, пустота имеет собственную эстетику.
- Если две фотографии на разворот. Оставляйте промежутки между фотографиями. Так они легче считываются.
- Две-три стоящие рядом фотографии выравнивай по верхним краям. Тогда они образуют литую, непрерывную линию, не отвлекающую внимание зрителя
- Две рядом стоящие фотографии воспринимаются как одно целое. Поэтому обращайте внимание, эти визуальные связи повышают выраженность страницы или разворота.
- Кто здесь главный? Если три фото на разворот, то одна главная (самая большая) и две «объясня» (1/2 по размеру от большой)
- Фон разворота может быть цветным. Выбирай цвет фона среди соседних оттенков в хроматическом ряду.
- Или определи какого цвета на фото больше всего. Возьми НЕ яркую светлую или темную версию этого цвета. Для красного – бледно-розовый и грязно-бордовый.
- Фон разворота может быть цветным. Определи какого цвета на фото больше всего. Выбирай для фона противоположный, комплементарный цвет глухих оттенков. Используй для этого цветовой круг Иттена.
- Фотография на фоне – опасный прием и частая ошибка фотографа. Иногда можно положить фотографию на фон. Ее глаз зрителя должен увидеть в последнюю очередь.
- Используй для рассказа видеопланы комикса. Фотокнига – это визуальный рассказ, рассказ, storyboard. Собирай развороты, используя общий план (где?), средний план (с кем?) и крупный план (кто? Герой). Уместны сверх-большие планы характерных для данного героя деталей.
- Зрительно легкие, светлые фото расположи сверху. Темные – внизу. Или еще: тёплые и темные фотографии на переднем плане, светлые и холодные – позади.
- Взгляд героя направляй в центр сцены, внутрь разворота.
- Используй мелкие и небольшие по объему тексты под фотографиями. Так мы включаем два канала восприятия и впечатление становится сильнее.
- Используя тексты обязательно проверяй АшиПки. Лучше для этого распечатать развороты фотокниги любого формата на черно-белом принтере, включив опцию печати Fit to Print (Вместить содержимое печати в формат печати). ЧБ распечатка поможет увидеть не только текстовые ошибки, но и ляпы компоновки, и читаемость фотографа по тоновому контрасту.
- Количество страниц. Будет зависеть от размера материала, бюджета и т.Д. Однако лучше оставить зрителя «голодным», чем перекормить его видеорядом. 10-20 разворотов достаточно, чтобы раскрыть любую тему
- Посмотри на все развороты и проследи, чтобы средник (линия на стыке страниц) не проходила по глазам людей. Глаза – это сакральный объект. Древние летописцы писали ГЛЗ и читали это слово как «хозяйский лаз», то место, через которое мир бога входит в человека)
- Сетка стиля, опорная сетка, сетка верстки, модульная сетка. Все это названия для невидимых опорных линий, позволяющих придерживаться стиля от разворота к развороту.
Принципы выбора шрифтов, дополняющих визуальный стиль фотографий в фотокниге:
- Соответствие настроению и стилю фотографий:
- Важно выбрать шрифт, который соответствует общему настроению и стилю фотографий. К примеру, для классических, элегантных фотографий хорошо подойдут серифные шрифты, такие как Garamond или Baskerville. Для современных, минималистических фото лучше выбрать чистые sans-serif шрифты, такие как Helvetica или Futura.
- Контраст с визуальным контентом:
- Шрифт должен дополнять фотографии, а не конкурировать с ними. Если ваши фотографии насыщены деталями, выберите более простой, четкий шрифт. Для минималистичных фото можно использовать более выразительный шрифт.
- Читабельность:
- Независимо от стиля, шрифт должен быть легким для чтения. Это особенно важно для более длинных текстовых блоков. Избегайте слишком декоративных шрифтов для основного текста.
- Консистентность:
- Используйте ограниченное количество шрифтов (обычно не более 2-3) на всю книгу. Это поможет создать целостный вид.
- Технические аспекты:
- Убедитесь, что выбранные шрифты хорошо отображаются в печатном виде и поддерживают необходимые языковые символы.
- Учет композиции страницы:
- Шрифт должен гармонично вписываться в общую композицию страницы, дополняя фотографии, а не отвлекая от них.
Помните, что выбор шрифта – это баланс между эстетикой и функциональностью. Практика и эксперименты помогут найти идеальное сочетание для вашей фотокниги.