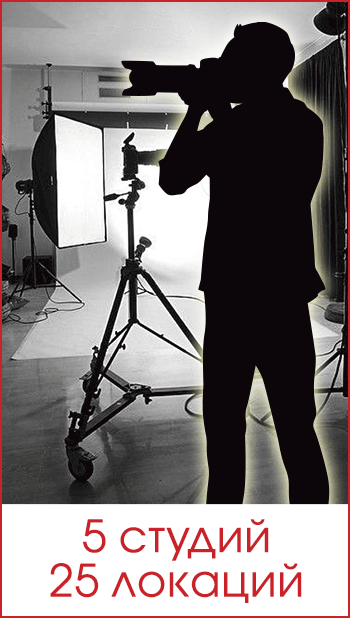Цей курс є ОНЛАЙН►
Photoshop II є продовженням базового курсу I «Фотошоп для новачків». На першому курсі ми знайомились з основними інструментами, шарами та масками програми. На другому курсі ми практикуємо художні прийоми кольорокорекції, методи прискорення і автоматизації обробки, а також секрети створення стилістичної єдності між фотографіямі однієї або різних сессій. Ми будемо вивчаємо все те, що дозволяє створювати «казкову» фотографію.
Мета наших спільних зусиль на цьому курсі – емоційний вплив на глядача, візуальний виклик враження, думок і бажань.
Обов'язково завантажуйте на свій комп'ютер ці учбові файли для виконання завдань дома та разом з лектором► Виконайте по бажанню цей тест на знання основ Фотошопа, щоб вирішити на якому з курсів (ступінь 1 або 2) вам краще навчатися ►
Після цього курсу ви зможете:
♥ повернути у фотографію чисті кольори і зробити їх гармонійними;
♥ опанувати безліч кінематографічних кольорових ефектів;
♥ розумно використовувати 30 інтенсивних інструментів Camera Raw;
♥ створювати свої власні Пресети, Дії та LUT-мапи і таким чином зберігати свої улюблені схеми обробки зображень;
♥ 1000 фото за 1 хвилину! Застосуйте свої кращі обробки до цілих пакетів та папок фотографій;
♥ втричи скоротити час обробки фотографій та отримати задоволення від творчої ретуші;
♥ автоматизувати рутинну роботу з підготовки фотографій для клієнта, для Фейсбук, Інстаграм і т.і.;
Дата старту:
19 серпня - раз на тиждень, вівторки, 15:00-17:30.
7 жовтня - раз на тиждень, вівторки, 19:00-21:30.
Групи запускаються по набору, від 7 студентів
Вартість: 5550 грн за 6 уроків по 2,5 години + 15 годин відеозаписів. Діють знижки Випускників!
Реєструйся • Сплачуй
Урок 1. Неруйнівне редагування. Розширені техніки роботи з шарами
- Техніки неруйнівного, ощадного редагування: Фільтр Camera RAW • Коригувальні шари • Смарт-об'єкти
- Смарт-об'єкти – файл у «захисній оболонці». Три способи створити смарт-об’єкт
- Стилістична єдність в один клік. Пакетне редагування, Пресети, Дії, Дублікат групи, Коригувальний шар Color Look-Up
- Організація шарів: • Групування шарів • Непрозорість групи • Duplicate Group (Дублікат групи) – швидкий спосіб перенесення обробки в сусідній файл • Merge Group (Злиття групи з шаром нижче)
- Шар корекції «Gradient Map».
- Три приклада використання: ЧБ і фешн контраст, Дизайнерський дуотон, Виправлення тональності шкіри
- Шар корекції Підстановка кольору. LUT 3D куб для корекції кольору за ознаками HSB та для стилізації зображень.
- Використання стандартних LUT від Photoshop.
- Створення власних LUT.
- Експорт LUT для подальшого використання. Load завантаження LUT користувача
Урок 2. Camera RAW для досвідчених
- Перевірка домашок.
- Робота з файлами: • Відкриття JPG фотографій у Camera RAW
- Панель інструментів та її гарячі клавіші (/ \, 1-0, Ctrl+U, Ctrl+R, Ctrl+0)
- Маркування фотографій • Фільтрація кадрів за рейтингом
- Робота з профілями власної камери.
- Три інформаційні панелі гістограми. Базові налаштування експозиції.
- Обрізка та випрямлення, видалення дисторсії за напрямними
- Прискорення обробки • Пакетна обробка в Camera RAW
- Синхронізація налаштувань між фотографіями
- Збереження коригувань. Done. Експорт фотографій з Camera RAW – публікація фотографій, оминаючи Photoshop
Урок 3. Camera RAW. Ретуш. Колірні корегування.
- Перевірка домашок.
- Тональні криві. Чотири спецефекти комерційного тонального редагування.
- Коригування HSL/Color: • Основні проблеми кольору в різних жанрах.
- Color Grading/Кольорокорекція • Техніки роздільного тонування
- Color.adobe.com – інтерактивний інструмент колориста
- Глобальне «кінематографічне» тонування кадрів
- 180 контрастів компліментарних кольорів
- WOW-ефект інвертованих протилежних кольорів
- Дуплекс, Дуотон для чорно білої фотографії.
- Художні ефекти панелі Calibration
Урок 4. Camera RAW. Текстури. Пресети.
- Перевірка домашок.
- Світлотіньові ефекти, зерно Жоржа Сера, він'єтування.
- Видалення зерна ISO. Пом'якшення шкіри.
- Різкість для пейзажу та портрета. Маска різкості.
- Панель розмиття лінзи • Художній ефект боке
- Створення і збереження власних пресетів
- Пресет для обробки фотографій зйомки дівочого портрета на пленері
- Використання пресетів для швидкої обробки зображень
- Завантаження пресетів з інтернету
- Факультатив (якщо встигнемо) Як побачити і застосувати налаштування авторської обробки вашого улюбленого фотографа. Аналіз обробки чужої фотографії при відсутності EXIF даних
Урок 5. Camera RAW. Маски локальних редагувань
- Інструменти локального редагування. Створення масок: • автоматичні маски об'єкту, неба, фону • Три божественні контрасти
- Використання градієнтних масок. Глибина простору в кадрі.
- Техніка радіальної маски «Рембрандт»
- Локальні коригування пензлем
- Колірні коригування: • Видалення кольорових відтінків • Цільові коригування кольору. Color range
- Робота з портретами: • Створення пакета масок для редагування деталей портрета
- Оптимізація пакетної обробки: Маски локального редагування вигідно додавати в пресети
Урок 6. Action. Дії. Автоматизація роботи і пакетна обробка в Photoshop
- Знайомство з Action, інструменти та панель налаштувань. Імпорт чужих Дій.
- Створення власного Action. Забезпечення незалежності Action від структури шарів.
- Дія Розкладання на дві частоти. PRO коригування текстур та світлотіні. Розстановка пауз всередині Action і гнучке налаштування
- Дія для fashion колірної обробки файла
- Action для аналізу кольорів фотографії - Сірий в режимі накладення Luminosity + Hue / Saturation
- Action створення шара для розфарбовування кадра з режимом накладення Color та умовами Blend If
- Пакетна обробка: швидке застосування Дії до всіх файлів певної папки
- Збереження Action і перенесення на інший комп'ютер або новий Photoshop
- Факультатив (якщо залишається час): Fx – ефекти шарів. Режим змішування Blend If • Використання Blend If для корекції світло-тіні та кольору шарів знизу. Стилі (ефекти) шарів: • Color Overlay (Накладання кольору).
Бонус! 70 клавіатурних скорочень професіонального фотошопера ►
70 PRO команд Фотошопа. Дії, які прискорюють роботу!
- При використанні Marquee Tool (Виділення), натисніть Alt, щоб зробити стартову точку центром виділеної області.
- Щоб вибрати всі шари, крім фонового, натисніть Alt+Ctrl+A.
- Ctrl+Alt+Клік створить копію зображення та перемістить його по ходу руху мишки.
- Ctrl+Space+Клік збільшить масштаб зображення, Alt+Space+Клік зменшить.
- Якщо використовувати Eyedropper Tool (Піпетка) з натиснутою Alt – це дозволить взяти зразок кольору для фонового кольору.
- Інстрмент Measure Tool (Лінійка), зробіть лінію, а потім затисніть Alt і створіть іншу лінію з кінця першої – то Ви визначите кут між ними.
- Alt+Backspace та Ctrl+Backspace заллє зображення кольором переднього плану та фону відповідно. Shift+Backspace викликає діалогове вікно для заливки зображення. Alt+Shift+Backspace та Ctrl+Shift+Backspace заллє зображення кольором переднього плану та фону відповідно, але залишивши прозорі місця прозорими.
- Ctrl+Shift+E зіллє всі видимі шари в один, Ctrl+Shift+Alt+E зіллє копію видимих шарів в один новий шар.
- Затисніть Alt і зробіть клік по значку ока поруч із іконкою шару на палітрі шарів, щоб приховати решту шарів, крім поточного.
- Натисніть Tab, щоб приховати панель інструментів та інші палітри, Shift+Tab приховає лише праві панелі.
- Втомилися від сірого фону навколо зображення? Візьміть інструмент Paint Bucket Tool (Відро), затисніть Shift+клік по сірому фону і він зміниться будь-яким кольором, який Ви попередньо вибрали як колір переднього плану.
- Виберіть шар, затисніть Alt і зробіть клік на кордоні між верхнім та поточним шаром, щоб створити Cliping Mask, тобто. верхній шар буде видно у рамках нижнього, нижній замінює маску.
- Утримуючи Alt натисніть кнопку створення нового шару "Create a new layer" на панелі шарів, щоб з'явилося діалогове вікно з налаштуваннями для нового шару.
- Затисніть Alt та зробіть клік на будь-якому кроці в історії, т.ч. крок скопіюється.
- Натисніть Alt і потягніть за крок з одного Action до іншого, отримайте копію дії.
- У фільтрі Lens Flare (Filter > Render > Lens Flare) задати точні координати можна, затиснувши Alt+клікнувши по віконце попереднього перегляду.
- Утримуючи Shift+Alt, трансформація об'єкта буде здійснюватися пропорційно, з центру.
- Якщо у Вас вибрано інструмент Move Tool і Ви хочете щось скопіювати, просто натисніть Alt і потягніть за зображення. Утримуючи Shift+Alt об'єкт легко перемістити по напрямних Grid.
- Виберіть шар і утримуючи натиснутою Alt зробіть клік по кошику для сміття на палітрі шарів, т.ч. шар відійде без зайвого питання.
- Видалити поточний шар можна, затиснувши Alt і натиснувши 3 рази L.
- Після застосування фільтра його дію можна пом'якшити за допомогою функції Fade, натиснувши Shift+Ctrl+F.
- Копіювати маску шару можна, перетягнувши її з натиснутим Alt на інший шар.
- Ctrl+Alt+T створить копію об'єкта, який Ви бажаєте трансформувати.
- Ctrl+Alt+стрілка вправо, вліво, вгору або вниз скопіює поточний шар і посуне на 1px.
- Змініть активний шар за допомогою Alt+[ або ].
- Перемістіть активний шар вгору або вниз за допомогою Ctrl+[або].
- Щоб сховати напрямні Grid, натисніть Ctrl+
- Ctrl+[клавіша плюс] збільшить масштаб зображення, Ctrl+[клавіша мінус] – зменшить. Ctrl+Alt+[клавіша плюс] збільшить масштаб і розмір вікна, так само для Ctrl+Alt+[клавіша мінус].
- З вертикальної напрямної Grid легко можна отримати горизонтальну, вибравши інструмент Move Tool, затиснути Alt і клацнути по напрямній. І навпаки.
- Якщо хочете побачити вміст маски шару, затисніть Alt і зробіть клік по масці шару.
- Alt+Клік по іконці створення маски для шару створить чорну маску .
- Коли використовуєте Polygonal Lasso Tool, натисніть Shift, щоб створити прямі під кутом з кроком 45 градусів.
- Для кращої організації шарів – згрупуйте виділені, натиснувши Ctrl+G.
- Ctrl+Shift+N створить новий файл, з виведенням діалогового вікна; Ctrl+Shift+Alt+N створить новий шар у робочому файлі.
- Повернемося до пензлів, клавіші [ і ] зменшують і збільшують діаметр пензля, а Shift+[ або ] змінять жорсткість пензля.
- Натисніть Alt, щоб Burning Tool почав виконувати функцію Dodge Tool, і навпаки.
- Stamp Tool клонує ділянки зображення (Alt+Клік - для визначення ділянки для копіювання). Це також працює, якщо у фотошоп відкрито кілька зображень і Ви також можете клонувати будь-які ділянки з інших зображень, достатньо лише розташувати зображення в межах видимості на екрані.
- Подвійний клік інструментом Zoom Tool поверне масштаб зображення в 100%, а інструментом Hand Tool розтягне зображення на всю область екрана.
- Caps Lock змінить курсор на більш чіткий хрестик. Іноді ви можете випадково натиснути цю клавішу. І тоді це заважає.
- Натисніть клавішу F, і Ви зможете вибрати один з трьох різних режимів екрану, що дозволить зробити робочу область більше.
- Щоб намалювати пряму лінію за допомогою пензля або олівця, зробіть один клік у точці початку, потім натисніть Shift+клік у точці кінця.
- Натиснутий Ctrl перетворить будь-який інструмент на Move Tool (Переміщення), поки утримуєте його.
- Натиснутий Space (Пробіл) перетворить будь-який інструмент на Hand Tool (Рука), поки утримуєте його.
- Ctrl+D для зняття виділення, Ctrl+Shift+D для повернення виділення.
- Коли Ви створюєте виділення за допомогою інструментів Marquee Tool, натисніть Space, щоб перемістити виділення, відпустіть - щоб продовжити виділення.
- Натиснувши Shift і натискаючи на "+" або "-" ви швидко поміняєте режим накладання шару на: Normal, Dissolve, Multiply, Screen, Overlay і так далі.
- Якщо вибрано інструмент Brush або будь-який інший, прозорість шару можна змінювати натисканням на відповідну цифру на клавіатурі: - при натисканні на одну цифру [4=40%]; ].
- Зразок кольору можна взяти не лише із зображення у Photoshop, а й за межами програми. Зменшіть вікно фотошопу так, щоб бачити зображення, на якому хочете визначити колір, візьміть інструмент Eyedropper Tool (Піпетка), зробіть клік усередині фотошопу і не відпускаючи, виведіть його за межі вікна.
- File > Automate > Contact Sheet II - створить невеликі превьюшки для кожного файлу, відкритого на даний момент у фотошопі, в окремому документі в ряд і підпише їх.
- У інструменті Move Tool в налаштуваннях доступна опція автовиділення шару "Auto Select Layer" залежно від місця натискання.
- Ctrl+Tab переключить Вас між різними вікнами із зображеннями.
- F12 поверне стан зображення, яке було за останнього збереження.
- Якщо Ви хочете вирівняти горизонт або нерівні краї після сканування, то візьміть інструмент Measure Tool (Лінійка), проведіть лінію вздовж Вашої кривої, потім йдемо в Image> Rotate Canvas> Arbitrary, значення кута повороту фотошоп підставить сам, залишилося натиснути Ок та зображення повернуто.
- Якщо Ви створюєте щось в Illustrator'і, скористайтеся та вставте у Photoshop, він запитає у якому вигляді вставляти: піксельному або в Shape.
- Натисніть Ctrl+R, щоб відобразити панель Rules.
- Щоб зображення було чітко по центру Ctrl+A, Ctrl+X, Ctrl+V.
- Ctr+E зіллє поточний шар з нижчим.
- Якщо вибрано інструмент Brush Tool, можна керувати діаметром пензля за допомогою кнопок [ і ].
- За допомогою інструмента Polygonal Lasso Tool натисніть Backspace, щоб скасувати останній крок.
- Натисніть кнопку X, щоб переключити кольори переднього плану та фону місцями.
- Натисніть кнопку D, щоб скинути налаштування кольорів для переднього плану та фону в кольори за промовчанням: чорний та білий.
- Натисніть F5, щоб відобразити палітру з налаштуваннями Brushes.
- Натисніть F7, щоб відобразити панель Layers.
- Ctrl+клік по іконці шару на палітрі шарів створить виділення вмісту шару.
- Ctrl+клік по іконці шару створює виділення об'єкта цьому шарі. Якщо необхідно виділити більш ніж 1 об'єкт на кількох шарах, утримуйте ще й Shift.
- Щоб поєднати палітри в одній, потягніть за ярлик будь-якої вкладки на іншу палітру до інших ярликів і вона переміститься.
- Коли створюєте текст, натискання Enter створює новий рядок, щоб закінчити писати, натисніть Ctrl+Enter або Enter на цифровій клавіатурі.
- Ви можете перемістити шар на будь-яке інше відкрите зображення у фотошоп, т.ч. створиться копія шару. Утримуйте при перетягуванні натиснутою Shift і вміст шару вставиться чітко по центру.
- Створіть новий документ у Photoshop розміром 500х500px, створіть новий шар, візьміть інструмент Brush Tool, кисть візьміть стандартну круглу, будь-якого діаметру та поставте крапку вгорі по центру (позиція як у годиннику у 12). Натисніть Ctrl+Alt+T, це створить копію точки та дозволить її трансформувати. Потягніть за точку в центрі об'єкта Pivot Point, що трансформується, і встановіть її чітко по центру зображення, вгорі впишіть кут повороту 30 градусів і натисніть Ок. А тепер трюк.... Натисніть Ctrl+Shift+Alt+T 10 разів і Ви побачите, що вийде!
- Працюючи з інструментом Move Tool Ви можете вибрати будь-який шар, клікнувши в частині об'єкта з натисненням Ctrl.
- Зберігаючи документ за допомогою Save for Web, інформація та метадані документа втрачаються, щоб зберегти інформацію використовуйте Save As.
- Робота з текстом: Ctrl+H приховує виділення виділених символів. Якщо у Вас виділено символи, зробіть клік у рядку вибору типу шрифту та Ви можете використовувати стрілки на клавіатурі для вибору типу шрифту. Alt+стрілка вліво або вправо змінить відступ між символами 10. Ctrl+Alt+стрілка вліво або вправо змінить відступ між символами на 100.