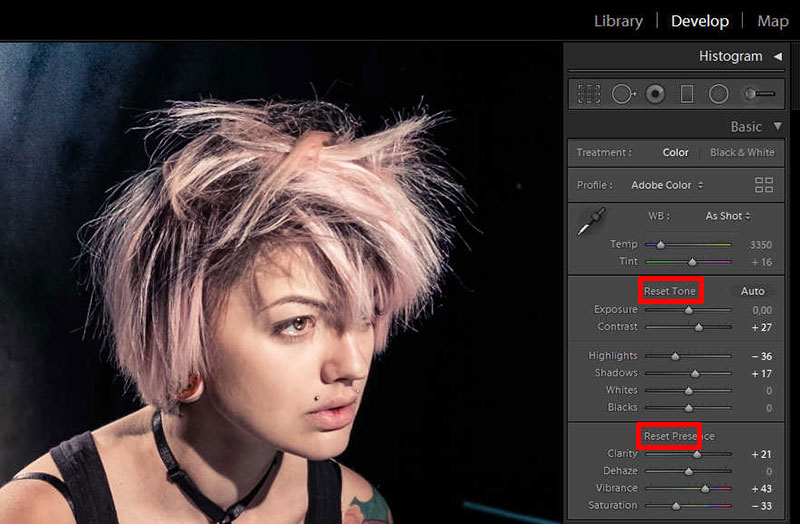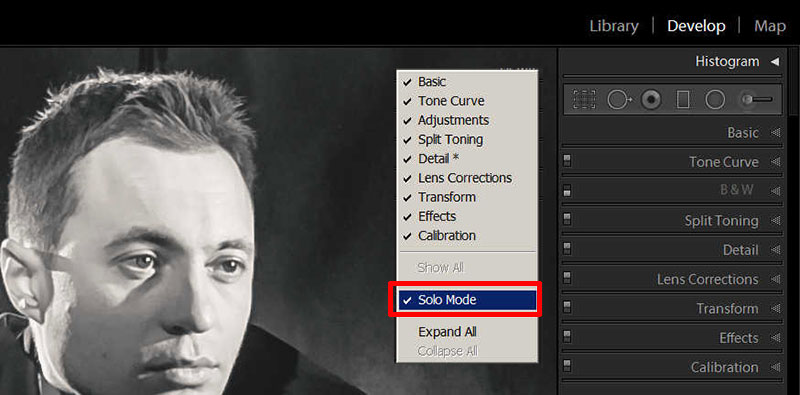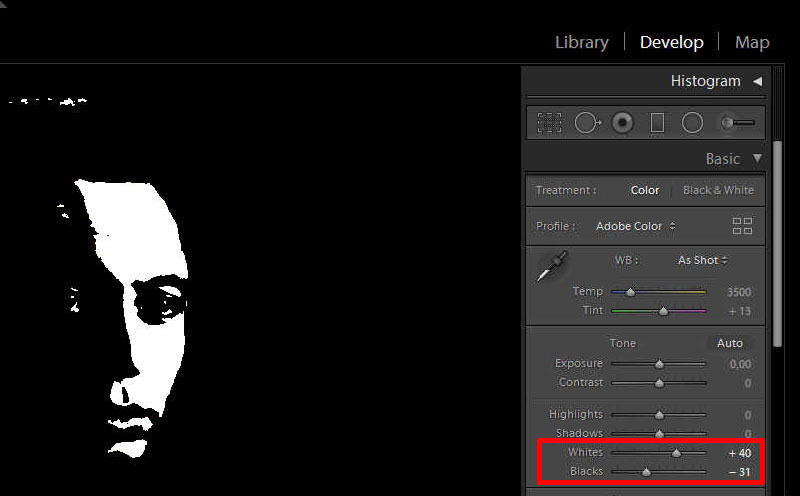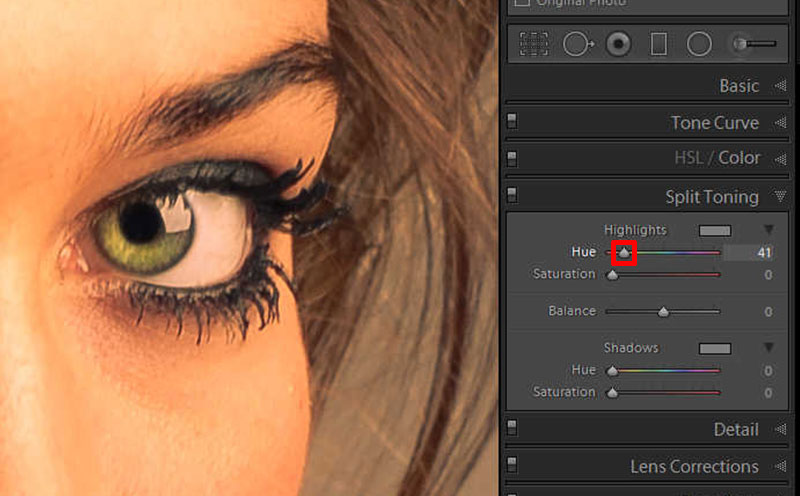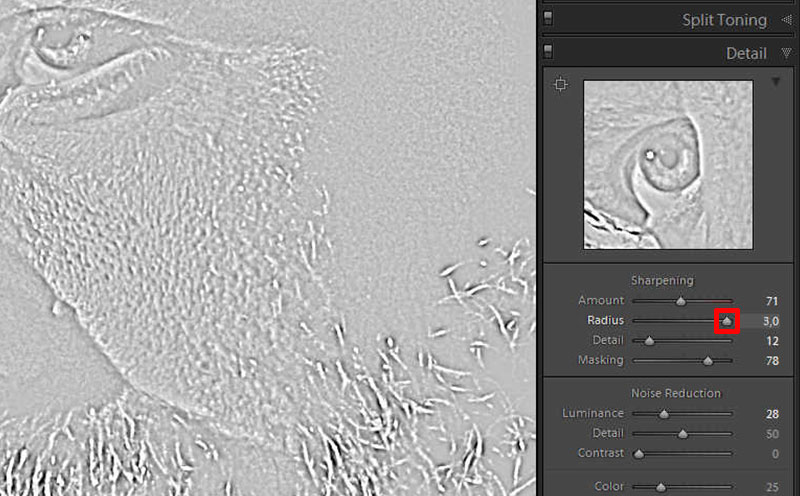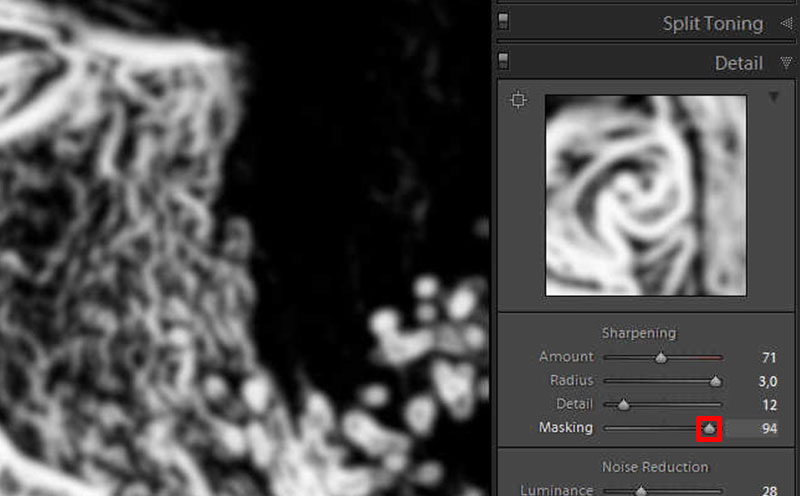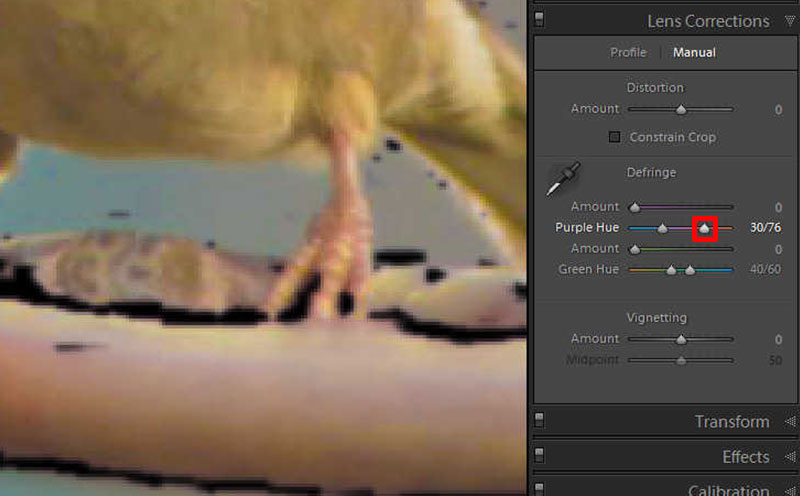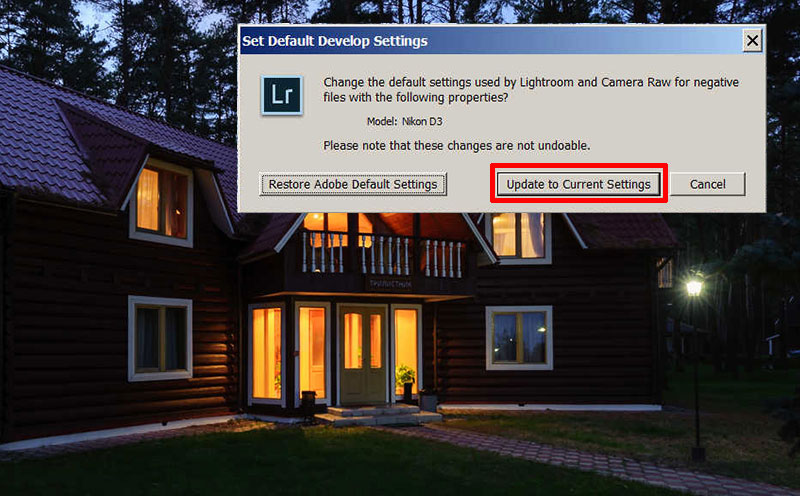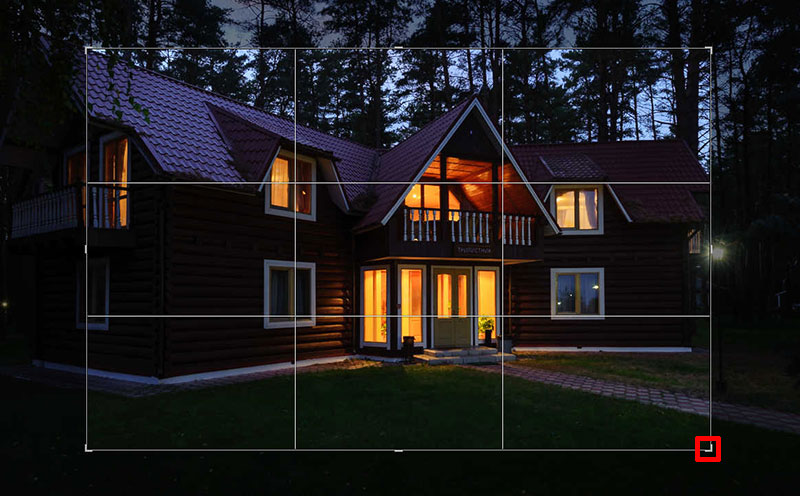1. Вариант отмены. Сбросить ползунки в исходное положение.
Для всех панелей, кроме Гистограмма, верно следующее: Клик+Alt/Option+Ctrl на названии любой панели (Basic, Tone Curve, Detail) раскроет и, при повторном клике, свернет все панели (команды Collapse All, Expand All).
Допустим вы ошиблись в коррекции тона. В панели Основные Basic вы сдвинули ползунки Exposure, Highlights, Blacks и вам не нравится результат. Удерживайте клавишу Alt / Option, чтобы активировать возможность сброса ползунков. Появятся надписи Reset Tone. Нажмите на команду «Сброс», чтобы вернуть ползунки в стартовое положение. Этот трюк особенно полезен, если нужно сбросить сразу все ползунки текущей панели инструментов одним щелчком мыши. Надпись «Сброс Reset» будет появляться во всех панелях, даже в панелях слайдеров радиального и градиентного фильтров.
2. Активировать и деактивировать Solo Mode
В начале работы следует оптимизировать рабочее пространство. Режим Solo Mode особенно полезен, если у вас небольшой экран. В этом режиме отображения панелей, одна панель инструментов остается открытой, а остальные сворачиваются. Это упрощает интерфейс и вы тратите меньше времени на поиск нужного инструмента.
Вот как работает клавиша Alt / Option с режимом Solo Mode. По умолчанию режим Solo Mode отключен и вы можете развернуть сразу несколько или даже все панели.
Удерживайте нажатой клавишу Alt / Option и щелкните на любую панель. Это активирует режим Solo Mode. При этом закроются остальные панели и открытой останется только панель, на которой вы сделали клик.
Повторный клик с клавишей Alt / Option деактивирует режим Solo.
3. Как найти точку черного и точку белого на фотографии?
Чем шире будет диапазон тонов на гистограмме, тем более объемным и реалистичным будет казаться изображение зрителю. Поэтому всегда важно найти самый яркий блик с помощью ползунка Whites и самую глухую тень с помощью Blacks. Эти зоны, как правило, совсем крошечные. Поэтому их и называют ТОЧКА самого БЕЛОГО и ТОЧКА самого ЧЕРНОГО тона.
Зажмите Alt и начните сдвигать Whites вправо пока на черном фоне не появится светлая точка. Она может быть не только белой, но и цветной. Это зависит от того, в каком из трех цветовых каналах RGB находится блик. Зажмите Alt еще раз и здвигайте ползунок Blacks влево, пока на белом фоне не появится черная точка.
Можно быстро увидеть провалы в светах и потерю текстуры в тенях, если зажать Alt и сдвигать ползунок Highlights или Shadows соответсвенно.
4. Тонкая настройка тона в Tone Curves
5. Мгновенный выбор оттенка в Split Toning
В панели «Сплит-тонирование» у оператора появляется возможность окрасить света и тени изображения в разные оттенки цвета. Цвет всегда вносит в изображение эмоциональные нотки. Классикой для этой панели можно считать Оттенок светов = 40 (Highlights Hue). Это желто-горячий оттенок света нашего Солнца в самый красивый фотографический «золотой» час. Комплиментарным оттенком цветового окрашивания для теней будет синий, согласно взаимному положению оттенков на цветовом круге Иттена. То есть Shadows Hue = 40+180 = 220. Эти значения можно подбирать при увеличенной до +100% Насыщенности Suturation. Но быстрее работать с клавишей Alt
Удерживая клавишу Alt/Option при настройке ползунка Hue в разделе Highlights или Shadows, вы увидите очень явно. Ведь при этом Насыщенность Saturation временно становится равной 100%. Это позволяет вам видеть, какой цвет вы выбираете. Найдите нужный диапазон оттенка и отпустите Alt. Теперь останется только повысить Saturation до желаемой величины.
6. Визуализация работы ползунков Резкости
В панели Detail Детали есть возможность добавить цифровой резкости инструментами Sharpening и подавить шумную точку инструментами Noise Reduction.
Зажмите Alt и сдвигайте ползунок Amount. В разных русскоязычных версиях программы название переведено как Нажим, Эффект. Значение. Изображение потеряет цветнось, станет монохромным. Избавившись от цвета, будет четче виден эффект увеличения резкости. Попробуйте сделать это же с ползунком Radius и вы увидите те контура, по которым происходит увеличение контраста соседних светлых и темных пикселей (см фото).
Для женского портрета, например, следует повышать контурную резкость мимического треугольника и стараться оставить невидимой текстуру кожи. Такая логика соблюдается при реальном нанесении макияжа. В Лайтруме этого возможно добиться при высоких значениях Radius и высоких значениях Masking. Повышайте значения Маски при зажатом Alt до тех пор пока черные области не скроют кожу, а белые области останутся на контурах.
7. Предварительный просмотр зерна помех в панели Детали
Зажмите Alt / Option и перемещаете ползунки Luminance, Detail или Contrast. Фотография становится черно-белой, чтобы вы могли более четко оценить эффект шумодава
8. Удаление хроматической аберрации вручную Manual
Абберация – это такое искажение изображения. Оно отвлекает зрителя, заставляет его усомниться в реальности изображения, мешает просмотру. Как правило, если вы снимали в RAW формате, достаточно поставить галочки в поле Remove Chromatic Abberation, чтобы убрать с изображения цветные кромки по контрастным границам, то есть абберации линзы.
Но абберация не исчезнет, если вы снимали в формате JPG или если для вашей оптики у программы Lightroom нет профиля объектива. Тогда абберацию можно устранить вручную Manual. Очень легко будет понять с какими областями изображения будут работать ползунки Amount если вы зажмете Alt и подвигаете фиолетовый и зеленый ползунки. Зоны будут подсвечены черным или серым. После чего снижайте насыщенность этих областей с помощью Amount.
9. Визуализируйте Post-crop виньетирование
Сдвиньте ползунок Amount на 10-15 единиц влево, если фон на фотографии темный, и вправо, если светлый. Нажмите Alt / Option и перемещаете ползунки Midpoint, Roundness, Feather или Highlights. Alt создает такой эффект, как будто ползунок Amount установлен на максимальные значения -100 или +100.
10. Показать кнопку «Установить по умолчанию» Set default…
Всякий раз, когда вы нажимаете клавишу Alt / Option в модуле обработки Develop, кнопка сброса Reset в нижнем правом углу изменяется на кнопку «Установить по умолчанию» – Set Default. Щелчок по кнопке вызывает окно, в котором можно выбрать кнопку «Обновить до текущего уровня» Update to Current Setting, Тогда Lightroom будет использовать текущие настройки всех панелей как значения по умолчанию для фотографий, сделанных с помощью этой конкретной камеры.
Это полезная функция позволяет позволяет мгновенно создать Preset Набор обработки для изображений определенной камеры. В нашем примере для Nikon D3. Тогда для любой фотографии такой камеры можно автоматически применять определенные настройки (например, коррекции линзы или резкость).
Кнопка Set Default скрыта по-умолчанию. Но если вы хотите изменить настройки обработки по умолчанию, вы можете сделать это здесь. Если возникнет желание прекратить работу по обработке этого Набора действий, то единственный способ вернуться – снова нажать кнопку «Установить по умолчанию» и нажать кнопку «Восстановить настройки по умолчанию Adobe».
11. Рамка кадрирования. Кадрируй к центру с Alt
Войдите в инструмент Рамка кадрирования Crop, например нажав клавишу R. Зажмите Alt и сделайте длинный клик на угловой узелок рамки кадрирования. Не отпускайте кнопку мыши и сдвигайте узелок к центру. Зажатая Alt позволяет всем углам рамки двигаться одновременно.
Это полезно, если вы используете рамку кадрирования как своего рода цифровой зум и хотите сконцентрировать внимание зрителя на композиционном центре фотографии.
12. Переключение между Кистью и Ластиком при редакции маски
Одна из самых крутых фишек Лайтрума – это локальное редактирование фотографий. Для этого необходимо нарисовать маску и только в этой обозначенной области поменять значения для разных ползунков. Маски рисуют такие инструменты как Градиентный фильтр, Радиальный фильтр и Кисть редактирования Ajustment Brush (K). Область маски дорисовывают кистью. Если нужно удалить часть маски, следует переключиться на Лайтик Eraze.
Но мгновенно переключиться от Brush к Eraze можно зажимая клавишу Alt.
Вывод. Как видите, клавиша Alt предназначены для того, чтобы помочь вам увидеть, на какие части вашей фотографии влияют изменения, внесенные вами в правые панели в модуле Develop. Эта клавиша всегда дает оператору какие-то новые возможности. И поэтому, мы продолжим обновлять эту статью новыми открытиями.
Больше знаний для начинающих и профессионалов ждет на курсе Дмитрия Сахарова Обработка фотографий в Lightroom