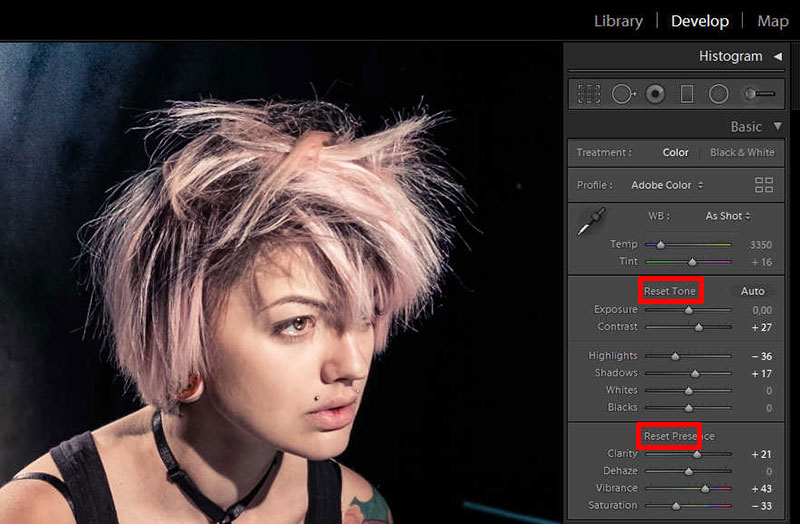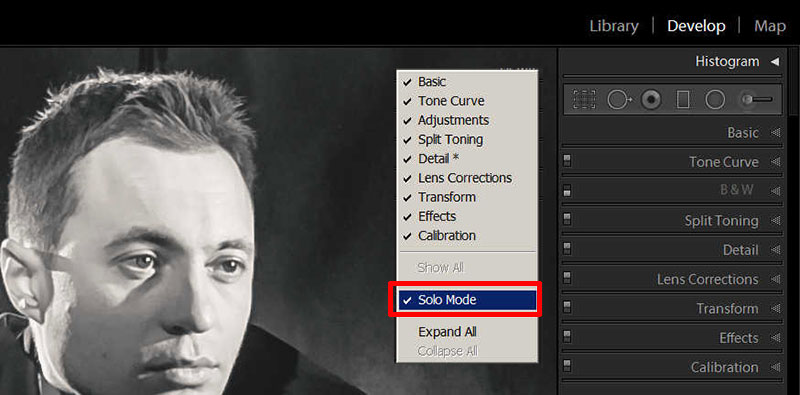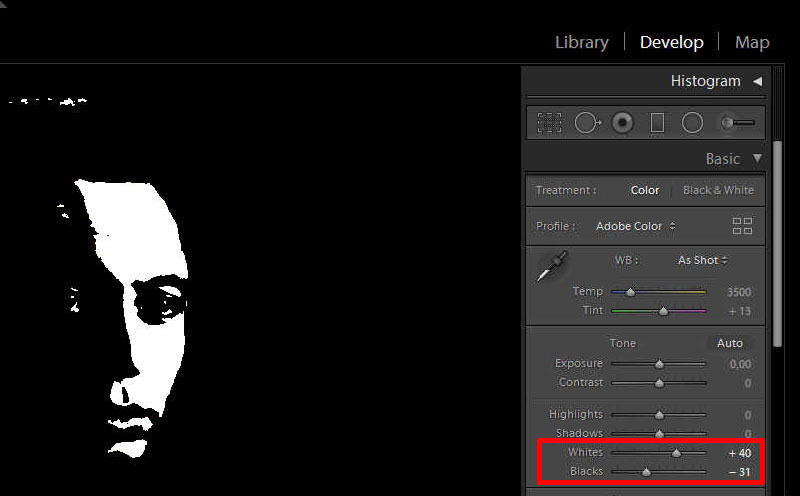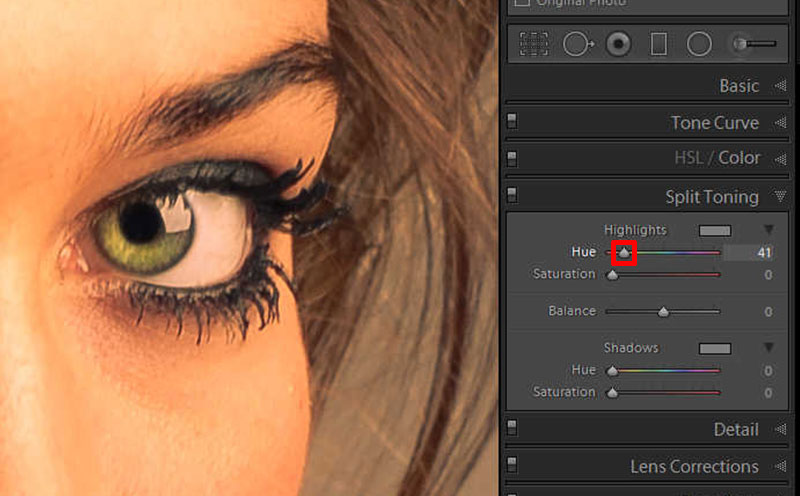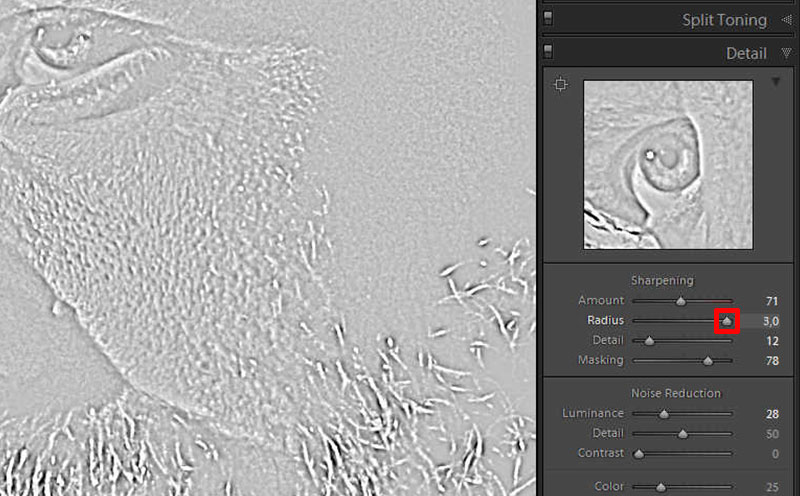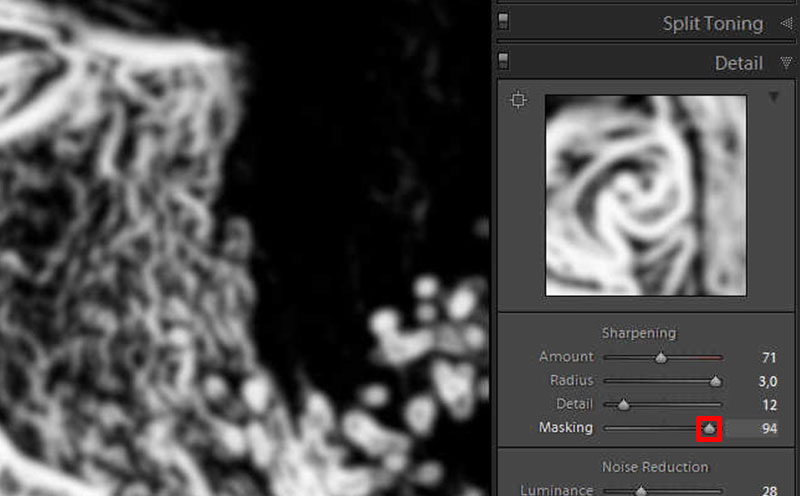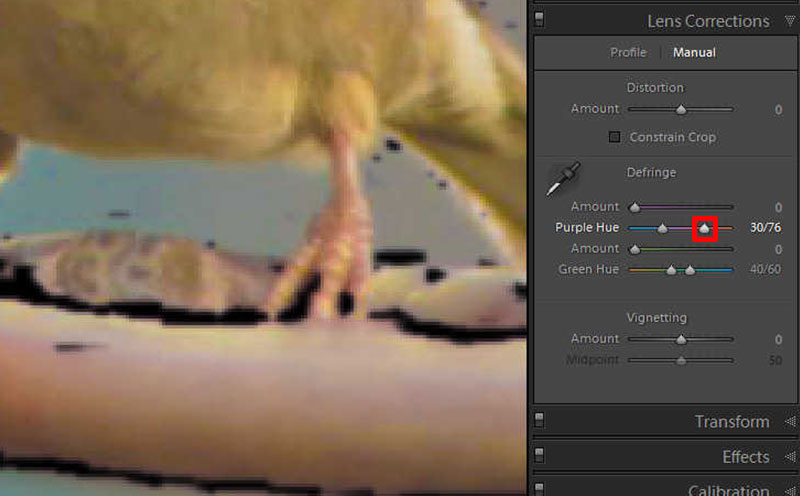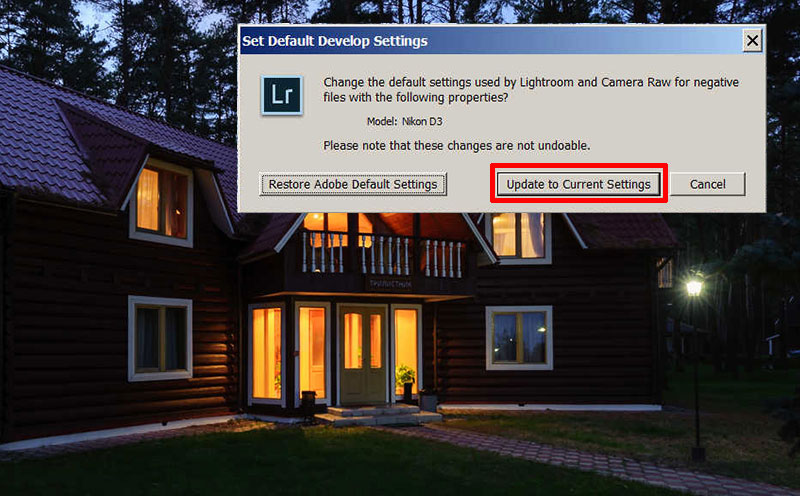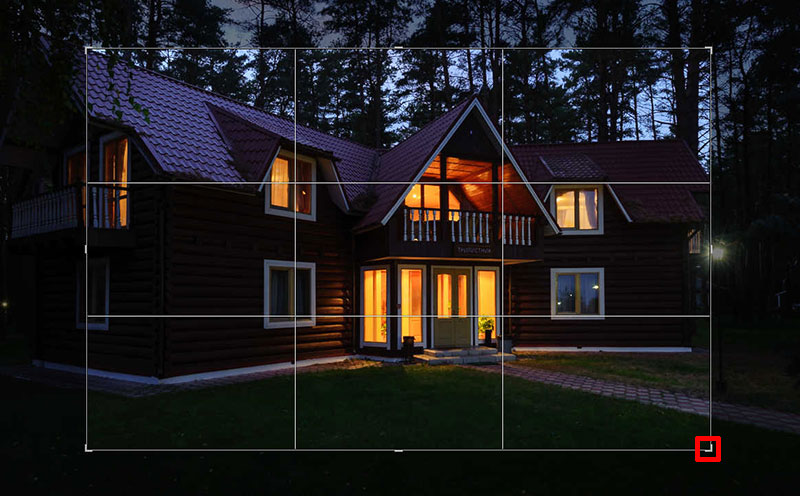Alt – одна з найбільш корисних клавіш, якій компанія привласнила безліч прихованих функцій. Тепер вам буде набагато легше, зручніше і швидше обробляти фотографії в Lightroom. Давайте зайдемо в модуль програми Develop/Обробка. Всі приховані можливості клавіші Alt виявляться на панелях модуля Develop, розташованих праворуч
• Стрибок зображення з модуля Бібілотека в модуль Обробка і назад.
Натиснувши і утримуючи клавішу Alt, можна зробити подвійний click на мініатюрі зображення. Це призведе до моментального переходу цього зображення в модуль Обробка, якщо ви це золбили в модулі Бібліотека. І навпаки, з модуля Обробка в модуль Бібліотека. Буває зручним швидко перестрибувати в обох напрямках.
• Варіант скасування невдалої дії. Скинути повзунки у вихідне положення.
Для всіх панелей, крім Гістограма, так: Клік+Alt/Option+Ctrl на назві будь-якої панелі (Basic, Tone Curve, Detail) розкриє і, при повторному кліку, згорне всі панелі (команди Collapse All, Expand All).
Припустимо, ви помилилися в корекції тону. У панелі Основні Basic ви зсунули повзунки Exposure, Highlights, Blacks і вам не подобається результат. Утримуйте клавішу Alt/Option, щоб активувати можливість скидання повзунків. З'явиться напис Reset Tone. Натисніть кнопку «Скинути», щоб повернути повзунки у стартове положення. Цей трюк особливо корисний, якщо потрібно скинути відразу повзунки поточної панелі інструментів одним клацанням миші. Напис «Скидання Reset» з'явиться у всіх панелях, навіть у панелях слайдерів радіального та градієнтного фільтрів.
• Активувати та деактивувати Solo Mode. Відкрита Одна Панель.
На початку роботи слід оптимізувати робочий простір. Режим Solo Mode особливо корисний, якщо у вас маленький екран. У цьому режимі відображення панелей одна панель інструментів залишається відкритою, а інші згортаються. Це полегшує інтерфейс і ви витрачаєте менше часу на пошук потрібного інструменту.
Ось як працює клавіша Alt/Option з режимом Solo Mode. За замовчуванням режим Solo Mode вимкнено, і ви можете розгорнути відразу кілька або навіть усі панелі.
Утримуйте клавішу Alt/Option і клацніть на будь-яку панель. Це активує режим Solo Mode. При цьому закриються решта панелі і відкритою залишиться лише панель, на якій ви зробили клік.
Повторний клік з клавішею Alt/Option деактивує режим Solo.
• Як знайти точку чорного та точку білого на фотографії?
Чим ширшим буде діапазон тонів на гістограмі, тим більше об'ємним і реалістичним здаватиметься зображення глядачеві. Тому завжди важливо знайти найяскравіший відблиск за допомогою повзунка Whites і найглухішу тінь за допомогою Blacks. Ці зони, зазвичай, дуже крихітні. Тому їх і називають точкою самого БІЛОГО і точкою самого чорного тону.
Затисніть Alt і почніть перетягувати вузлик Whites вправо, поки на чорному тлі не з'явиться світла точка. Вона може бути не лише білою, а й кольоровою. Це залежить від того, в якому з трьох колірних каналах RGB знаходиться максимальний відблиск.
Затисніть Alt ще раз і зсувайте повзунок Blacks вліво, доки на білому тлі не з'явиться чорна точка.
Можна швидко побачити провали у світлах і втрату текстури в тінях, якщо затиснути Alt і зрушувати повзунок Highlights або Shadows відповідно.
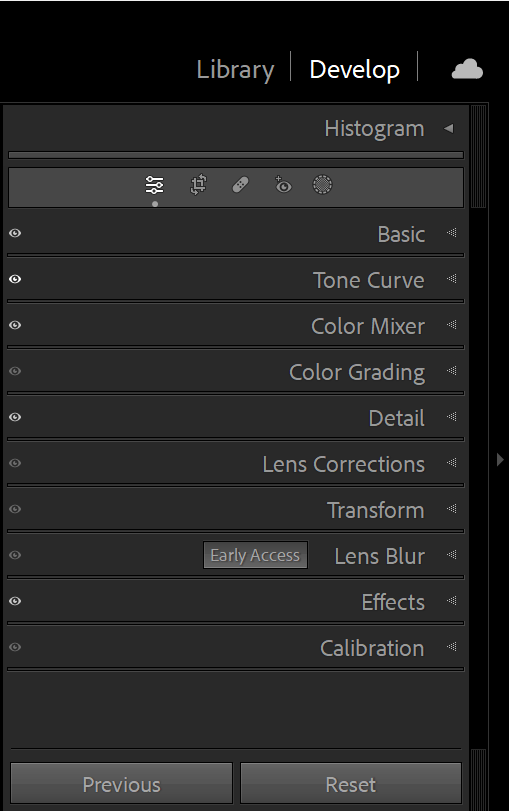
• Тимчасова візуалізація тумблерів замість маленького ока для деактивації будь-якої панелі редагування
• Тонка настройка тону в Tone Curves
• Миттєвий вибір відтінку у Split Toning
У панелі «Спліт-тонування» у оператора з'являється можливість пофарбувати світла та тіні зображення у різні відтінки кольору. Колір завжди вносить у зображення емоційні нотки. Класикою для цієї панелі можна вважати Відтінок світла = 40 (Highlights Hue). Це жовто-гарячий відтінок світла нашого Сонця в найкрасивішу фотографічну «золоту» годину. Компліментарним відтінком колірного фарбування для тіней буде синій, відповідно до взаємного положення відтінків на колірному колі Іттена . Тобто Shadows Hue = 40+180 = 220. Ці значення можна підбирати при збільшеній до +100% насиченості Suturation. Але швидше працювати з клавішею Alt
Утримуючи клавішу Alt/Option під час налаштування повзунка Hue у розділі Highlights або Shadows, ви побачите дуже явно. Адже при цьому насиченість Saturation тимчасово стає рівною 100%. Це дозволяє вам бачити, який колір ви обираєте. Знайдіть потрібний діапазон відтінку та відпустіть Alt. Тепер залишиться лише підвищити Saturation до бажаної величини.
• Візуалізація роботи повзунків Різкості
У панелі Detail Деталі є можливість додати цифрову різкість інструментами Sharpening і придушити шумну точку інструментами Noise Reduction.
Затисніть Alt і зсувайте повзунок Amount. У різних російськомовних версіях програми назва перекладена як Натиск, Ефект. значення. Зображення втратить кольоровість, стане монохромним. Позбувшись кольору, буде чіткіше видно ефект збільшення різкості. Спробуйте зробити це з повзунком Radius і ви побачите ті контури, якими відбувається збільшення контрасту сусідніх світлих і темних пікселів (див фото).
Для жіночого портрета, наприклад, слід підвищувати контурну різкість мімічного трикутника та намагатися залишити невидимою текстуру шкіри. Такої логіки дотримується при реальному нанесенні макіяжу. У Лайтрумі цього можна досягти при високих значеннях Radius і високих значеннях Masking. Підвищуйте значення Маски при затиснутому Alt, доки чорні області не приховують шкіру, а білі області залишаться на контурах.
• Попередній перегляд зерна перешкод у панелі Деталі
Затисніть Alt/Option і переміщаєте повзунки Luminance, Detail або Contrast. Фотографія стає чорно-білою, щоб ви могли чіткіше оцінити ефект шумодава.
• Видалення хроматичної аберації вручну Manual
Абберація – це спотворення зображення. Воно відволікає глядача, змушує його засумніватися у реальності зображення, заважає перегляду. Як правило, якщо ви знімали в RAW форматі, достатньо поставити галочки в полі Remove Chromatic Abberation, щоб усунути з зображення кольорові кромки по контрастних кордонах, тобто абберації лінзи.
Але абберація не зникне, якщо ви знімали у форматі JPG або якщо для вашої оптики програма Lightroom не має профілю об'єктива. Тоді абберацію можна усунути вручну Manual. Дуже легко буде зрозуміти з якими областями зображення працюватимуть повзунки Amount, якщо ви затиснете Alt і посуваєте фіолетовий і зелений повзунки. Зони будуть підсвічені чорним чи сірим. Після цього знижуйте насиченість цих областей за допомогою Amount.
• Візуалізуйте Post-crop віньєтування
Посуньте повзунок Amount на 10-15 одиниць ліворуч, якщо фон на фотографії темний, і праворуч, якщо світлий. Натисніть Alt/Option і переміщаєте повзунки Midpoint, Roundness, Feather або Highlights. Alt створює такий ефект, як повзунок Amount встановлений на максимальні значення -100 або +100.
• Показати кнопку "Встановити за замовчуванням" Set default…
Щоразу, коли ви натискаєте клавішу Alt/Option у модулі обробки Develop, кнопка скидання Reset у нижньому правому куті змінюється на кнопку «Встановити за замовчуванням» – Set Default. Клацніть по кнопці викликає вікно, в якому можна вибрати кнопку «Оновити до поточного рівня» Update to Current Setting. Тоді Lightroom буде використовувати поточні налаштування всіх панелей як значення за промовчанням для фотографій, зроблених за допомогою цієї камери.
Ця корисна функція дозволяє миттєво створити Preset Набір обробки для зображень певної камери. У нашому прикладі Nikon D3. Тоді для будь-якої фотографії такої камери можна автоматично застосовувати певні налаштування (наприклад, корекція лінзи або різкість).
Кнопка Set Default прихована за замовчуванням. Але якщо ви хочете змінити параметри обробки за промовчанням, ви можете зробити це тут. Якщо виникне бажання припинити роботу з обробки цього Набору дій, то єдиний спосіб повернутися – знову натиснути кнопку «Встановити за замовчуванням» та натиснути кнопку «Відновити налаштування за замовчуванням Adobe».
• Рамка кадрування. Кадруй до центру з Alt
Увійдіть у інструмент Рамка кадрування Crop, наприклад, натиснувши клавішу R. Затисніть Alt і зробіть довгий клік на кутовий вузлик рамки кадрування. Не відпускайте кнопку миші та зсувайте вузлик до центру. Затиснена Alt дозволяє всім кутам рамки рухатися одночасно.
Це корисно, якщо ви використовуєте кадрування кадру як свого роду цифровий зум і хочете сконцентрувати увагу глядача на композиційному центрі фотографії.
• Перемикання між Пензлем та Ластиком при редакції маски
Одна з найкрутіших фішок Лайтрума – це локальне редагування фотографій. Для цього необхідно намалювати маску і лише в цій позначеній області поміняти значення для різних повзунків. Маски малюють такі інструменти як Градієнтний фільтр, Радіальний фільтр та Пензель редагування Ajustment Brush (K). Область маски малюють пензлем. Якщо потрібно видалити частину маски, слід перейти на Лайтік Eraze.
Але миттєво перейти від Brush до Eraze можна затискаючи клавішу Alt.
Висновок. Як бачите, клавіша Alt призначена для того, щоб допомогти вам побачити, на які частини вашої фотографії впливають зміни, внесені вами в праві панелі в модулі Develop. Ця клавіша завжди дає оператору якісь нові можливості. І тому ми продовжимо оновлювати цю статтю новими відкриттями.
Більше знань для початківців та професіоналів чекає на курсі Дмитра Сахарова Обробка фотографій у Lightroom