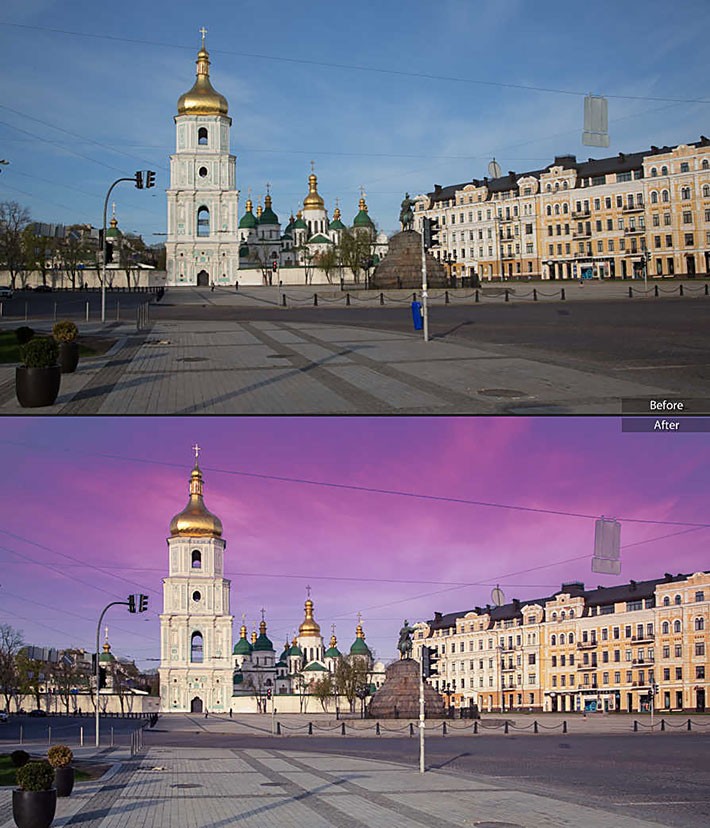Инструменты локальной ретуши находятся на панели ниже Гистограммы. Один из них – градиентный фильтр / Graduated Filter – можно быстро активировать, нажав на клавишу M (англ. раскладка). Часто градиентый фильтр применяют для ретуши пейзажа.
Динамический диапазон у фотокамеры на несколько ступеней уже чем динамический диапазон человеческого глаза. Поэтому часто небо на фотографиях получается слишком светлым. Или наоборот, если вы осуществляете замер экспозиции по небу, то небо не потеряет свои детали и текстуры, но земля будет слишком темной, с провалами в тенях.

Как справиться с этой ситуацией? Фотограф может купить прямоугольные пластинки – градиентный фильтр, чтобы выравнивать яркость неба и земли. Также можно снимать с брекетингом по экспозиции и после съемки собрать HDR изображение в редакторах Photoshop или Лайтрум.
Но если у вас нет такого аксессуара, используйте градиентный фильтр lightroom, чтобы управлять яркостью и другими параметрами изображения, доступными в панели Basic / Основные. Главная особенность градиент-фильтра в том, что коррекция изображения постепенно убывает по интенсивности и поэтому не будет заметна зрителю. Я предложу сделать шесть действий, чтобы увидеть, как работает этот инструмент
1. Нажмите иконку Градиент Фильтра сверху на правой панели.
2. Слева внизу, на панели инструментов, активируйте видимость маски фильтра – той зоны изображения, под которой мы будем изменять параметры изображения.
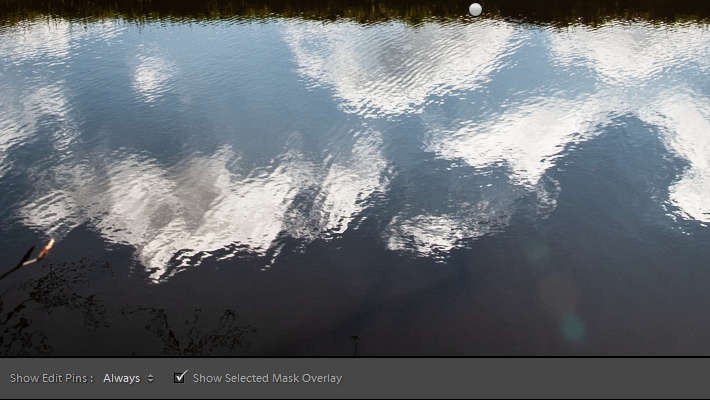
3. Расположите крестик мышки по центру той стороны, которую следует редактировать.
4. Нажмите и удерживайте клавишу Shift. Здесь Shift выполняет роль фиксатора угла наклона маски в 180 градусов. Вместе с этим, нажмите и растягивайте градиент-фильтр вниз. Тяните маску до тех пор, пока якорная кнопка маски Edit Pin не остановится на линии горизонта. Любое изменение параметров будет применяться на 100% до этой кнопки. А ниже этой кнопки воздействие фильтра будет постепенно затухать.
Вот мы и нарисовали маску. Эта маска по-умолчанию красного цвета. Хорошо когда цвет маски отличается от основного цвета изображения. Для «зеленой» пейзажной фотографии удобно использовать именно такой оттенок маски. А вот обрабатывая портрет, удобно иметь маски других цветов. Цвет маски можно менять на зеленый, белый, и темный – для этого зажмите Shift и сделайте клик на клавишу (англ.) «O»
5. Пятый шаг. Редактируйте область маски с помощью кисточки – закладка Brush. Размер кисти можно быстро менять вращением колесика мыши. Ползунок Размытие придает кисти мягкий край и, благодаря этому, ретушь будет не видна зрителю. Плотность отвечает за силу нажатия кисти. Если плотность будет примерно 60%, то вы сможете наращивать плотность маски постепенно, шаг за шагом, в несколько мазков.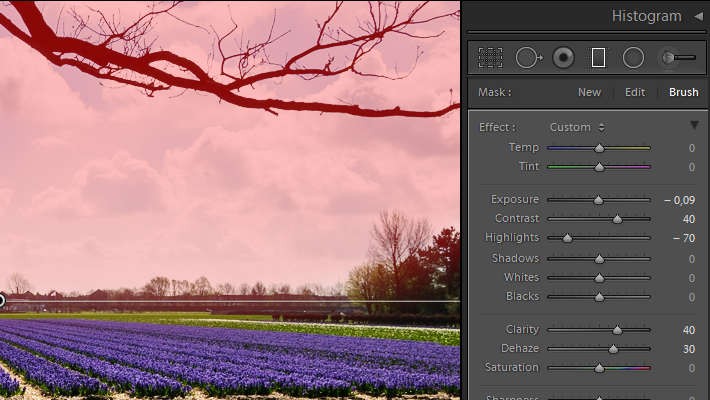
Зажмите клавишу Alt. Тогда Кисть поменяется на Резинку и вы сможете редактировать полученную маску. Я хочу удалить, вытереть часть маски с лавандового поля.
6. Мы закончили редактирование маски и теперь ее видимость можно отключить. Снимите галочку в поле Show Selected Mask Overlay. Это можно сделать еще быстрее, если кликнуть на клавишу О. Клавиатурные сокращения или горячие клавиши в Lightroom работают только в английской раскладке.
Маска готова и теперь можно изменять основные параметры в этой выделенной области. У этой фотографии засвечено небо. Оно стало плоским и ненасыщенным. Чтобы вернуть текстуру неба, понизим экспозицию (-1), понизим света (-100), повысим контраст (40), четкость (50) и сдвинем ползунок Dehaze (30) Анти-туман.
Давайте также подкрасим небеса голубым цветом в инструменте Color.
Со временем, когда у вас будет больше опыта, вы научитесь четко понимать, где заканчивается область маски и не будете включать ее видимость (кнопкой O).
На изображении может присутствовать сразу несколько градиент-фильтров. В этом изображении следует растянуть еще один градиент фильтр, чтобы улучшить воду. Нам нужен еще один Новый градиент.
Нажмем New и растянем новую маску под которой следует внести коррекцию параметров Основные для этой зоны. Я изменяю для воды экспозицию, контраст, четкость, антитуман, насыщенность. Потом окрасим воду в тот же небесный оттенок голубого, чтобы изображение смотрелось целостно.
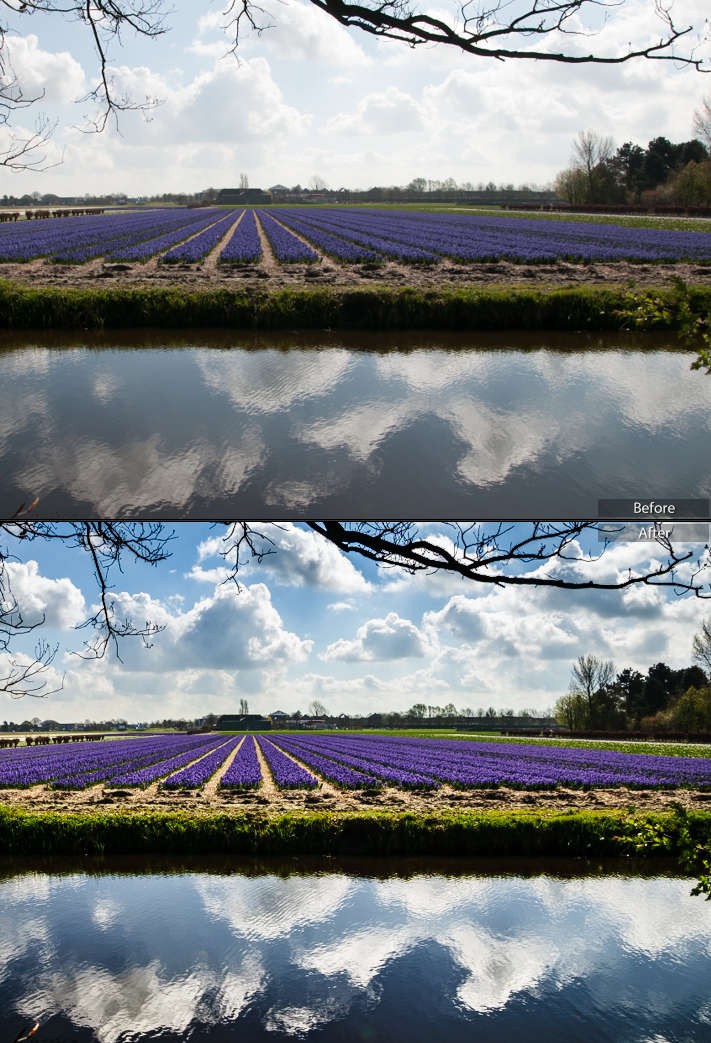
Мы заканчиваем редактирование и делаем клик на кнопку Сделано Done на панели инструментов. Также можно нажать клавишу Enter. При этом якорные кнопки редактирования масок исчезнут.
Позже, если вы решите продолжить редактирование, нужно опять нажать на иконку инструмента. Тогда все наши градиент-фильтры станут опять видні. Сделайте клик на нужной опорной кнопке редактирования и продолжайте локальное редактирование.
Хочу подчеркнуть, что градиент-фильтр применяется не только для редакции пейзажа, но и для изменения свето-теневого рисунка в портрете. (см.видео ►)
Материал этой статьи – из фотокурса Дмитрия Сахарова • Обработка фотографий в Lightroom/ Читать программу ►