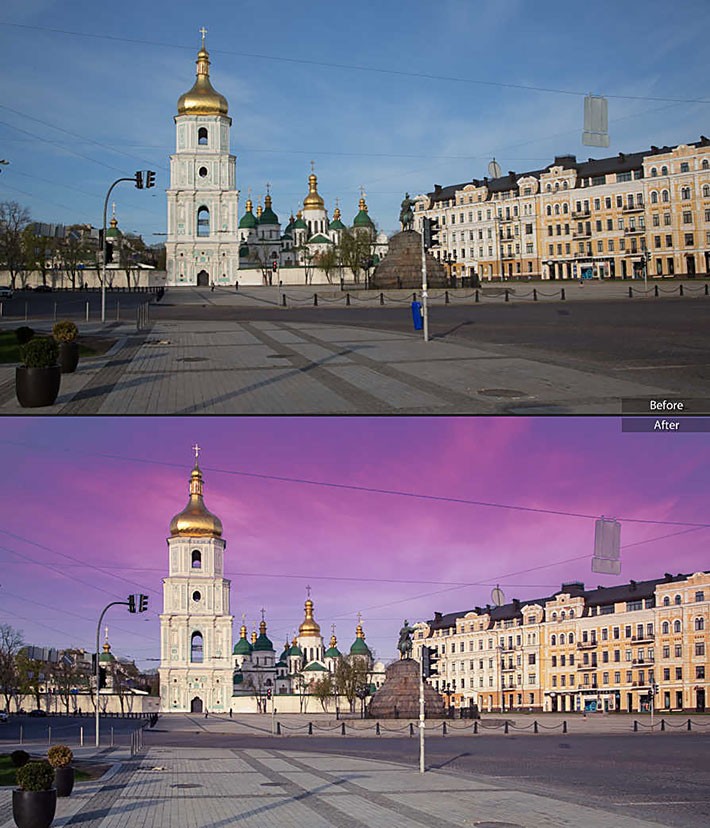Градієнтний фільтр Lightroom – це універсальний інструмент для локального коригування світла та кольорів на фотографії. Інструмент названий на честь аналогового фільтра, який використовують на зйомках пейзажів.
Десять панелей модуля Обробка (Develop) в програмі Lightroom застосовують, щоб змінювати колір і яскравість пікселів глобально, тобто по всій площі зображення. Проте є більш професійні інструменти, що редагують зображення локально, лише у тих ділянках, які відзначає «маскою» користувач.
Інструменти локальної ретуші знаходяться на панелі під Гістограмою. Один із них – градієнтний фільтр / Graduated Filter – можна швидко активувати, натиснувши клавішу M (англ. розкладка). Часто лінійний градієнт застосовують для ретуші пейзажу.
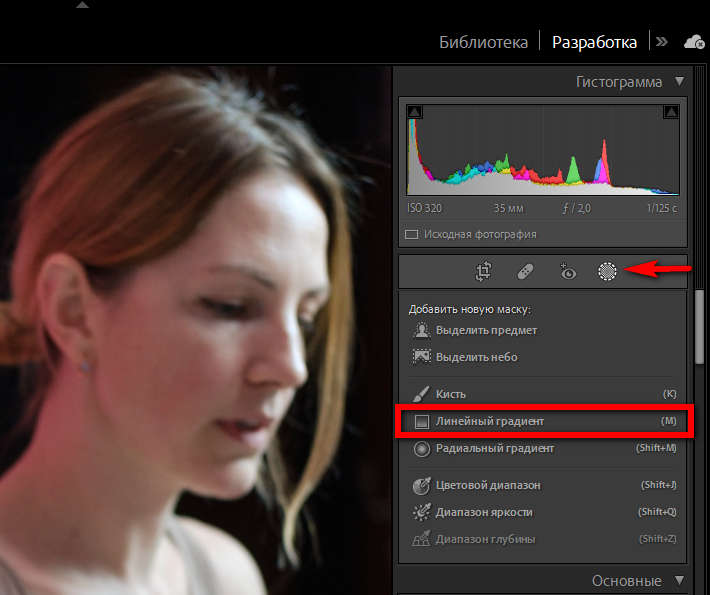
Навіщо фотографу лінійний градієнт?
Динамічний діапазон у фотокамери вузький. Він меньше (на 10 кроків експозиції) ніж динамічний діапазон людського ока. Тому часто небо на фотографіях виходить надто світлим. Або навпаки, якщо ви здійснюєте замір експозиції по небу, то небо не втрачає свої деталі та текстури, але земля становиться надто темною, з провалами в тінях. Як от на фото нижче.

Як це можна виправити в такий ситуації?
Фотограф може купити градієнтний фільтр (прямокутну пластинку), щоб вирівнювати світлоту неба та землі. Також можна знімати використовуючи брекетинг по експозиції і після зйомки зібрати HDR зображення в редакторах Photoshop або Лайтрум.
Але якщо у вас немає такого аксесуара, використовуйте градієнтний фільтр lightroom, щоб керувати яскравістю та іншими параметрами зображення, доступними на панелі Basic / Основні.
Головна особливість градієнт-фільтра в тому, що корекція зображення поступово зменшується за інтенсивністю і тому не буде помітна глядачеві. Я запропоную зробити шість дій, щоб побачити, як цей інструмент працює
1. На правій панелі натисніть піктограму Маскування і оберить Лінійний Градієнт Фільтр.
2. Активуйте видимість маски фільтра – тієї зони зображення, під якою ми змінюватимемо параметри зображення. Зазвичай це роблять кліком на клавішу «O» (Важливо! Aнглійська розкладка клавіатури).
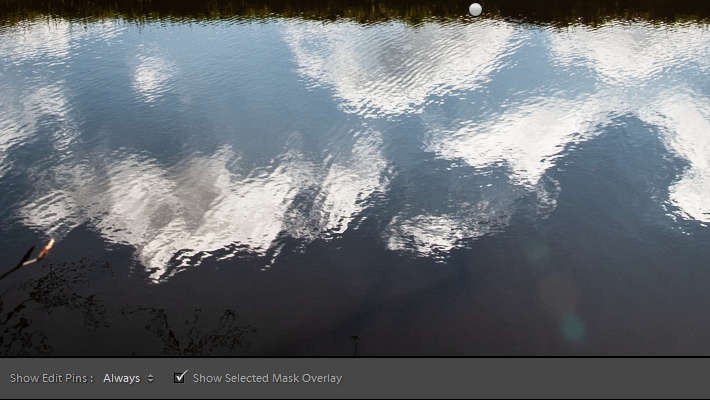
3. Розташуйте хрестик мишки по центру края світлини, яку слід редагувати.
4. Натисніть та утримуйте клавішу Shift. Тут Shift виконує роль фіксатора кута нахилу маски 90-180 градусів. Натисніть і розтягуйте градієнт-фільтр вниз. Тягніть маску до тих пір, поки якірна кнопка маски Edit Pin не зупиниться на лінії горизонту. Будь-яка зміна параметрів буде застосовуватись на 100% на площині до цієї кнопки. А нижче цієї кнопки вплив фільтра поступово згасатиме.
Ось ми й намалювали маску. Ця маска за замовчуванням червоного кольору, але колір маскування можна змінювати. Добре, коли колір маски відрізняється від основного кольору зображення. Для "зеленої" пейзажної фотографії зручно використовувати червоний колір маски. А ось обробляючи портрет, зручно мати маски інших кольорів, зелений або синій. Колір маски можна міняти на зелений, білий і темний – для цього затисніть Shift і зробіть клік на клавішу (англ.) «O»
5. П'ятий крок. Редагуйте область маски за допомогою пензлика – закладка Brush. Розмір пензля можна швидко міняти обертанням коліщатка миші. Вузлик Розмиття надає пензлю м'якого краю і, завдяки цьому, ретуш буде не видно глядачеві. Щільність відповідає за силу натискання пензля. Якщо щільність буде приблизно 60%, то ви зможете нарощувати щільність маски поступово, крок за кроком, кілька мазків.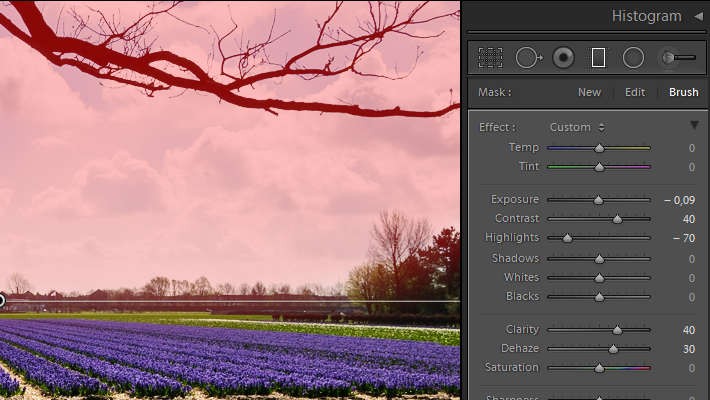
Натисніть клавішу Alt. Тоді Пензель зміниться на гумку і ви зможете стерти «непотрібні» зони маски. Я хочу видалити, витерти частину маски з поля лаванди.
6. Ми закінчили редагування маски, і тепер її видимість можна відключити. Зніміть галочку у полі Show Selected Mask Overlay. Або це можна зробити ще швидше, якщо натиснути клавішу О. Клавіатурні скорочення або гарячі клавіші в Lightroom працюють тільки в англійській розкладці.
Маска готова і тепер можна змінювати основні параметри у цій виділеній області. Ця фотографія засвічує небо. Воно стало плоским та ненасиченим. Щоб повернути текстуру неба, знизимо експозицію (-1), знизимо світла (-100), підвищимо контраст (40), чіткість (50) і зрушимо повзунок Dehaze (30) Анти-туман.
Давайте підфарбуємо небеса блакитним кольором в інструменті Color.
З часом, коли у вас буде більше досвіду, ви навчитеся чітко розуміти, де закінчується область маски і не включатимете її видимість (кнопкою O).
На зображенні може бути відразу кілька градієнт-фільтрів. У цьому зображенні слід розтягнути ще один градієнт фільтр, щоб покращити воду. Нам потрібний ще один Новий градієнт.
Натисніть New і розтягнемо нову маску під якою слід внести корекцію параметрів Основні для цієї зони. Я змінюю для води експозицію, контраст, чіткість, видалення туману, насиченість. Потім пофарбуємо воду у той самий небесний відтінок блакитного, щоб зображення виглядало цілісно.
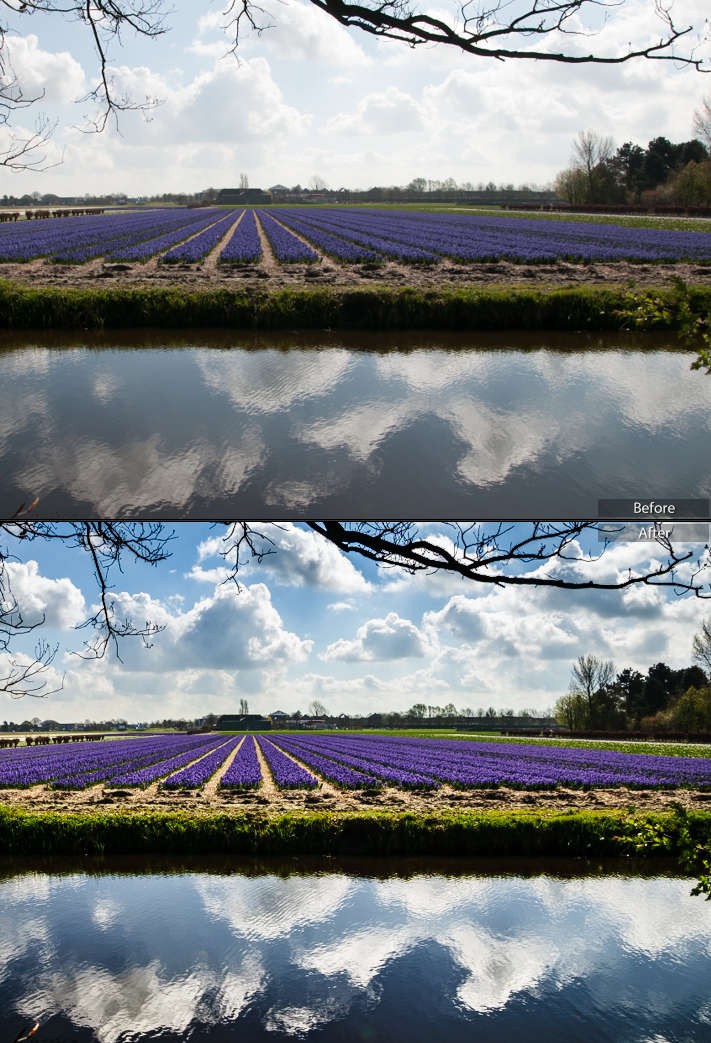
Ми закінчуємо редагування та робимо клік на кнопку Зроблено Done на панелі інструментів. Можна також натиснути клавішу Enter. При цьому якірні кнопки для редагування масок зникнуть.
Пізніше, якщо ви вирішите продовжити редагування, знову натисніть на іконку інструмента. Тоді всі наші градієнти будуть знову видні. Зробіть клік на потрібній опорній кнопці редагування та продовжуйте локальне редагування.
Хочу наголосити, що градієнт-фільтр застосовується не тільки для редакції пейзажу, але й для зміни світло-тіньового малюнка в портреті. ( див.відео ► )
Матеріал цієї статті – з фотокурсу Дмитра Сахарова • Обробка фотографій у Lightroom/ Читати програму ►