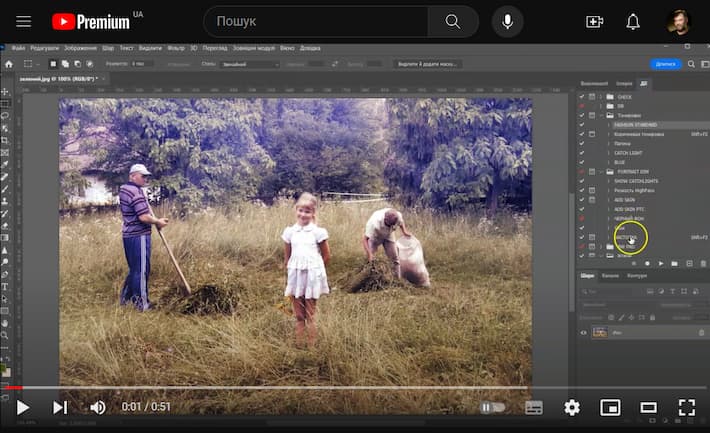Представьте, что все 100-500 фотографий вашей последней фотосессии нуждаются в художественном размытии. Можно ли сделать боке на заднем плане в несколько кликов для всего пакета фотографий?
Да! Actions (операции, действия, экшены) помогают нам почти мгновенно редактировать фотографию. Вы узнаете:
- Какие Операции нужны фотографу?
- Скачать бесплатно Action Bokeh.
- Как записать свой экшен?
- Как отменить действие в фотошопе? Как вернуть действие в фотошопе?
- Кнопка записи действия.
- Изменение параметров при воспроизведении Операции
- Автоматическая обработка большого количества фотографий
- Как установить готовые экшены?
- Какие инструменты в фотошопе поддерживают автоматизацию?
- Как обеспечить независимость и работу Actions от изменений в структуре и названии слоев?
О, чудо! Фотошоп может самостоятельно открывать фотографии из определенной папки, кадрировать их под нужный формат, делать цветокоррекцию, вставлять на фото тексты или логотипы. А вы тем временем разговариваете с папой или играете с ребенком. Да-а-а, мы живем в столетие удивлений и вызовов. В автоматизации фотошопа, по сравнению с ручной работой над каждым отдельным файлом, есть несколько больших преимуществ:
• Это значительная экономия вашего времени обработки одного изображения.
• Это использование пакетной обработки для массовой обработки большого количества однотипных фотографий определенной папки.
• Это позволяет получить стилистическое единство обработки на всех фотографиях. Итак, создавай Операции (actions) для постоянно повторяющихся в твоей практике задач.
А какие Операции нужно создать фотографу?
Какие Операции значительно облегчают и ускоряют обработку фотографий – подробно рассказывается на уроках курса Фотошоп II (см. программу фотокурса). Обычно это экшен, выполняющий разложение кадра на частоты, освещение и затемнение определенных зон кадра, стилистические и колористические изменения на фото. То есть стандартные действия, которые нужно выполнять, чтобы улучшить 4 главных компонента изображения: пространство, текстуры, светотень и цвет.
А на этом примере (видео на 1 минуту) вы видите, как с помощью экшена Bokeh добавляется размытие фона, имитирующего оптические эффекты светосильного объектива с широко открытой диафрагмой.
Скачать бесплатно Action «Bokeh» ► Ниже читайте «Как установить готовые чужие, готовые действия»
Как записать свой экшен?
Если вы должны обработать одинаковые фото и хотите автоматизировать работу, нужно показать фотошоп, чего вы от него хотите. То есть записать экшен. Для этого нужно сделать три шага:
1. Зайти в меню Window (Окно) и активировать галочкой панель Actions (Действия, Операции).
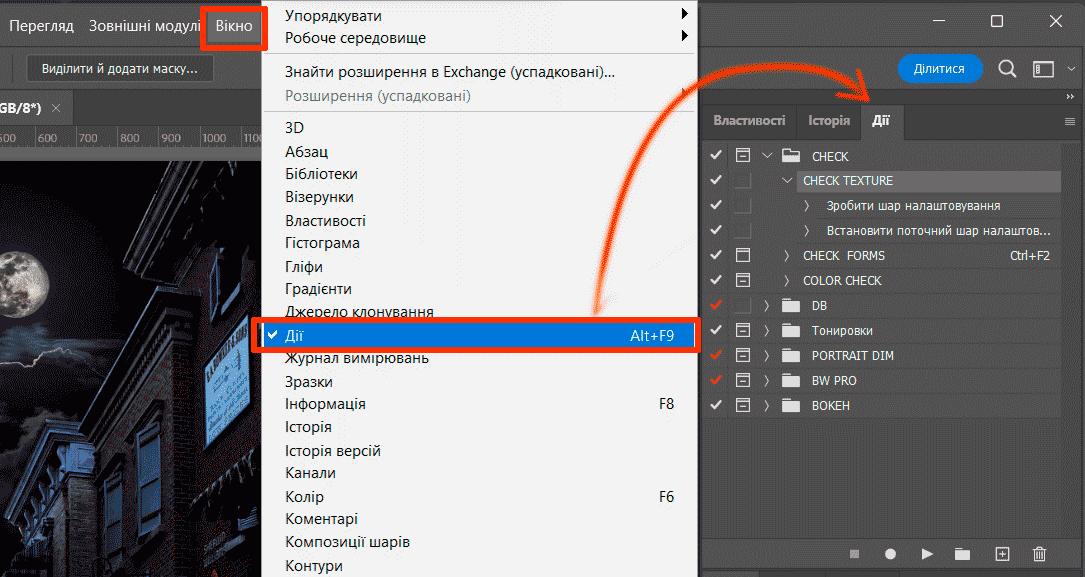
На панели экшенов по умолчанию есть небольшой набор готовых команд. Это как бьі примеры, которые можно активировать, если сделать клик на команду и нажать треугольную стрелку внизу, чтобы запустить действие. Стрелка напоминает кнопку "PLAY" в плеерах. Эти действия от Фотошопа не интересны, я их удаляю как ненужные.
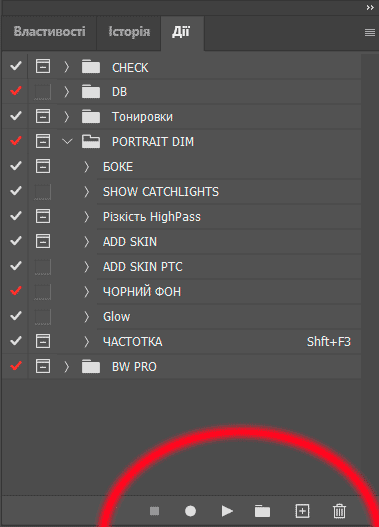
2. Но нас сейчас интересует запись собственного экшена. Для этого нужно сделать клик в правом нижнем углу на иконку со знаком Добавить (+). Или найти пункт New Action (Новая Операция) в контекстном меню.
Новая Операция Фотошоп потребует себе оригинального имени, горячей клавиши и цвета. Цвет операций вы увидите, если активируете «Режим кнопки» в контекстном меню. Это удобно, чтобы не путаться, если со временем у вас будет записано много экшенов.
3. Начать запись последовательности команд, нажав кнопку «Запись» (см. рисунок сверху. Это кружок между квадратиком и стрелочкой.
Как отменить действие в фотошопе? Как вернуть действие в фотошопе?
Отмена последнего действия в фотошопе можно вьіполнить используя Ctrl+Z. Шаг назад в фотошопе и возврат последнего действий (ДО/ПОСЛЕ) — CTRL+Alt+Z. Как вернуть действие в фотошопе? Сразу после отмены, нажмите Ctrl+Shit+Z.
Но Вы не сможете отменить все действия Операции с помощью Ctrl+Z, как обычно мы отказываемся от неправильных команд. Хорошо, что в панели История/History вы можете легко подняться снизу вверх к оригинальному виду, отменяя шаги экшена. Вот зачем вместе с меню экшенов открывается и меню History (История).
Кнопка записи действия.
Перед тем, как тыкать на запись, тщательно подумайте, что именно вы собираетесь делать. Ведь экшн записывает все, даже ваши ошибки. Следует добавить, что вы можете после записи экшна удалить неправильные шаги – выделяй щелчком плохой шаг на нажимай на «мусорку».
Пока вы выполняете шаги вашего плана по обработке, внизу будет гореть красный кружок записи. Для остановки записи нужно нажать квадратик слева от красной кнопки.
Готово! Теперь можно открыть новую фотографию, выбрать свой экшен, нажать на треугольник «играть» и получить предполагаемый результат. Кнопка запуска позволяет применить экшен к текущему открытому изображению.
Изменение параметров при воспроизведении действия
![]()
Для чего нужно активировать иконку «Модальный элемент управления» (modal control) кликом в поле слева от нужной команды в предварительно записанном действии. По умолчанию действия автоматически записывают значения, которые выбирает фотограф во время записи. Если вы хотите изменить настройки команды в пределах действия, вы можете вставить условное управление. Такое управление приостанавливает действие, чтобы вы могли задать новое значение в текстовом поле любого инструмента. Для применения изменений следует нажать Enter, и действие продолжит выполняться дальше.
В операцию можно добавить остановки (Меню Операций Insert Stop), позволяющие выполнять задачи, которые не могут быть записаны. Такие как использование инструментов рисования, штампа, осветлителя и т.д. После выполнения ручной задачи нажмите кнопку «Выполнить» в палитре «Операции» для дальнейшего исполнения операции. Также можно отобразить короткое сообщение при достижении операцией точки остановки, которая будет напоминать о необходимости выполнить определенное действие перед продолжением операции. В окно сообщения можно добавить кнопку «Продолжить», которая будет использоваться после выполнения необходимых действий.
Пакетная обработка в фотошопе большого количества фотографий.
Чтобы отредактировать кучу фото сразу, нужно зайти в меню File (Файл), выбрать там пункт Automation (Автоматизация), Batch Processing (Пакетная обработка). В меню будут два важных пункта: первая папка – откуда картинки брать, вторая папка – куда их хранить после обработки. Эти два поля нужно заполнять сознательно.
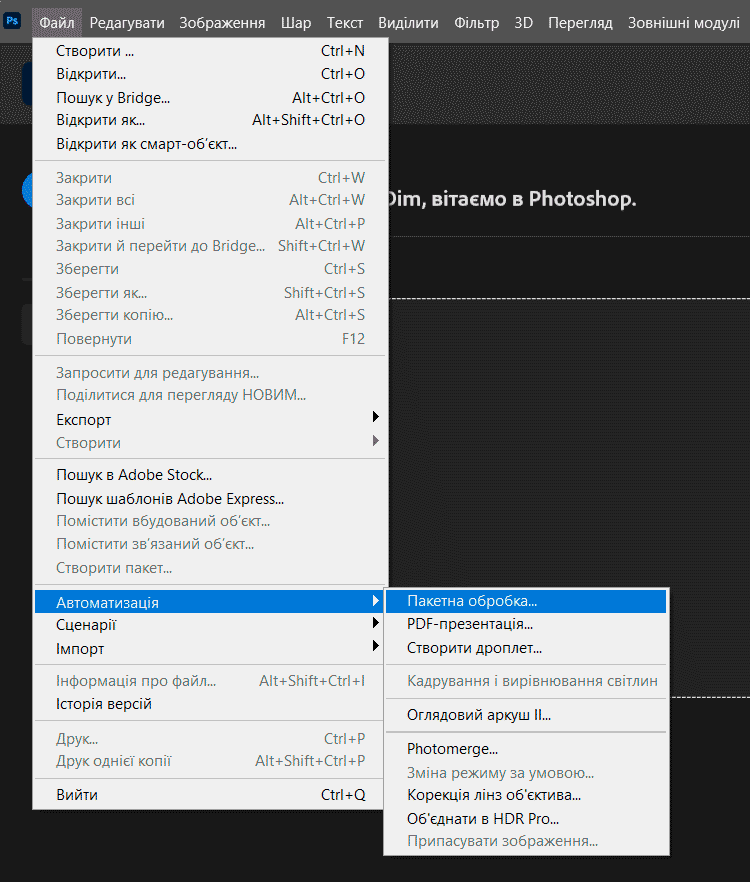
Как установить готовые экшены?
Вы можете записывать собственные экшены. Но также вам доступны чужие эффективные последовательности обработки. Готовые экшены других фотографов можно найти в интернете, загрузить на свой компьютер и втянуть его на панель Действия. В меню Действия щелкните позицию Загрузить действия (команда Load action). Существует еще один, очень простой способ установить действия. Сделайте двойной клик левой кнопкой мыши на загруженный файл с .atn расширением. Автоматически откроется фотошоп и вставит действие в систему программы.
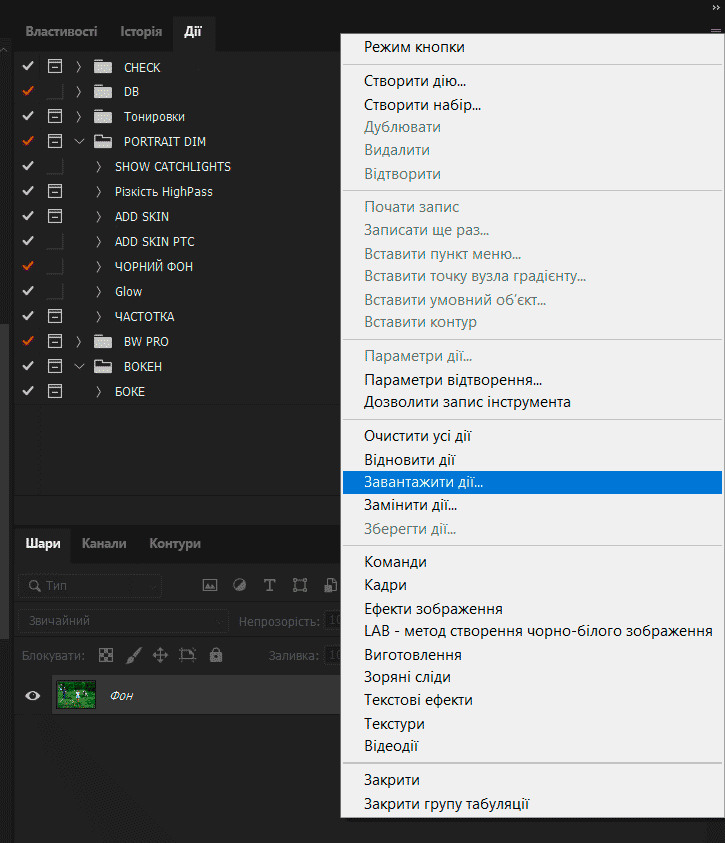
А какие инструменты и функции поддерживают автоматизацию? Фотошоп предоставляет различные инструменты и функции для автоматизации обработки фотографий, например:
Действия (Actions/Операции) . Действия позволяют записывать последовательность команд и фильтров, применяемых к изображению. После записи действие можно повторить на другом изображении или применить к пакету фотографий.
Пакетная обработка (Batch) . Эта функция позволяет автоматически применять действия для большого количества изображений в пакетном режиме. Она позволяет оптимизировать обработку многих фотографий одновременно. Результат обработки записывается в выбранную вами папку компьютера.
Сценарии (Scripts) . Фотошоп позволяет создавать и выполнять скрипты, содержащие последовательность команд и функций. Сценарии могут автоматизировать множество задач.
Смарт-объекты (Smart Objects). Изображение можно преобразовать в смарт-объект. Это как контейнер для изображения, "скафандр", позволяющий неоднократно изменять фотографию и масштабировать его без потери оригинального качества. Это помогает автоматизировать некоторые аспекты обработки.
Интеллектуальные фильтры (Filter►Smart Filters). Применение интеллектуальных фильтров – это неразрушающее редактирование. позволяет применять фильтры к изображению, сохраняя при этом возможность редактирования и изменения их параметров в будущем.
Заполнение на основе содержания (Content-Aware Fill). Этот инструмент позволяет автоматически заполнить текстурами пустую или наращенную часть изображения на основе содержимого окружающих областей. Генеративное расширение (Generative Expand) еще лучше наращивает фон которого не хватает фотографу.
Команды автоматического кадрирования (File►Automate►Crop and Straighten Photos): Фотошоп имеет функцию автоматического выравнивания и обрезки фотографий на основе найденных контуров объектов.
Пакетная обработка фото в Adobe Camera Raw. Пакетная обработка фотографий возможна также в Adobe Camera Raw, где можно одновременно использовать настройки для группы файлов RAW. В камере Ро можно открывать также одномоментно много файлов JPG. Но при условии, что вы зашли в Edit►Preferences►Camera Raw и изменили настройки для формата JPG на Automatically open all supported JPEGs.
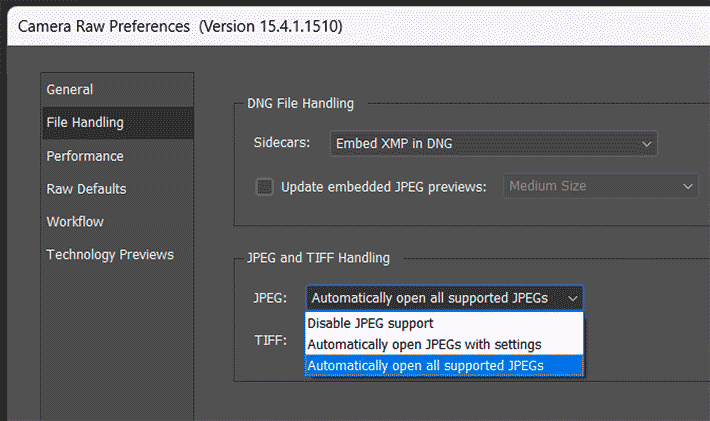
Генератор имени файла (File Name Generator): Фотошоп позволяет автоматически переименовывать группу файлов изображений на основе определенных критериев и шаблонов.
Стили слоев (Layer Styles) и Символьные связи (Smart Object Links): Эти функции позволяют создавать стили и связи между слоями, что позволяет легко изменять и автоматизировать вид элементов.
Горячие клавиши фотошопа . Внедрение клавиатурных сокращений для ускорения рабочего процесса. Список сокращений фотошоп – найдите в конце страницы курса Фотошоп ► .
Используя Actions Photoshop на другом компьютере, как обеспечить независимость от структуры и названия слоев?
В чем проблема? Если действие было создано в англо-языковом интерфейсе Фотошопа, то фоновый слой может называться «Background layer». Именно такого названия будет ожидать активированный Экшн и украино-языковом фотошопе. Но в УКР версии название будет просто «фон». Поэтому Экшн остановится и ничего не сделает. Как записать действие таким образом, чтобы его работа не зависела от конкретных названий слоев?
1. Используйте именуемые группы слоев. Вместо того, чтобы непосредственно использовать конкретные имена слоев в своих действиях, создавайте именованные группы слоев и используйте ссылки на эти группы в своих действиях. Таким образом, независимо от того, какие слои (по названию) и в какой последовательности они находятся в группе, Actions будет применяться ко всем слоям, попадающим в эту группу. Внимание! Чтобы вы или ваш коллега знали об этом нюансе, следует добавить описание действия (пункт 2).
2. Документируйте действия. Создавайте документацию для Actions. Заметку, где вы описываете, какие эффекты и изменения вы применяете и как правильно подготовить изображение перед обработкой экшеном. Это поможет другим пользователям понять, как работает ваша система действий и как справиться с необычными структурами слоев.
3. Создайте свой слой . Вместо того, чтобы жестко привязываться к конкретным слоям по их именам или позициям, разрабатывайте Actions, которые оперируют относительно. Например, запишите в экшн первой позицией команду Слияние слоев изображения в слой-копию Ctrl+Shift+Alt+E. Переименуйте полученную копию в слой «1». Записывайте команды экшена.
4. Используйте инструменты поиска и выбора: Фотошоп имеет мощные инструменты поиска и выбора слоев по их характеристикам. Вы можете использовать функции Select > Layer by Name или функции, работающие с содержанием и атрибутами слоев. Это поможет вам избежать жесткой зависимости от конкретных имен слоев.
5. Проверьте, как работает ваш экшн на различных файлах фотографий.