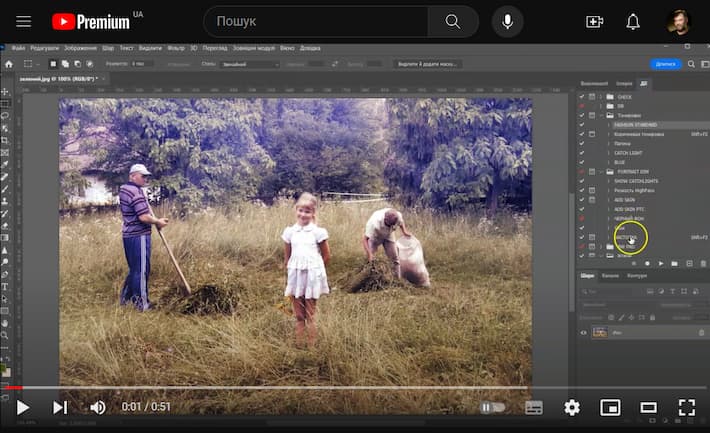Уявіть, що всі 100-500 фотографій вашої останньої фотосесії потребують художнього розмиття. Чи можна зробити боке на задньому плані в один клік? Так! Екшени (дії, actions, операции) дають можливість здійснювати миттєве редагування фотографій. У цій статті ви дізнаєтесь:
- Які саме дії потрібні фотографу?
- Скачати безкоштовно Action Bokeh.
- Як записати свій екшен?
- Кнопка запису дії.
- Зміна параметрів під час відтворення дії
- Автоматична обробка великої кількості фотографій
- Як встановити готові екшени?
- Які ще інструменти у фотошопі підтримують автоматизацію?
- Як забезпечити незалежність роботи Actions від структури та назви шарів?
О, диво! Фотошоп може самостійно відкривати фотографії з певної папки, кадрувати їх під потрібний формат, робити корекцію кольору, вставляти на фото тексти або логотипи. А ви тим часом розмовляєте з татом або граєтесь з дитиною. Це дивно, але ми живемо в сторіччя дивовижностей та викликів. У автоматизації, у порівнянні з ручною роботою над кожним, окремим файлом, є декілька великих переваг:
• Це значна економія вашого часу обробки одного зображення.
• Це використання Пакетної обробки (batch) для масової обробки великої кількості однотипних фотографій певної теки.
• Це змога отримати стилістичну єдність обробки на всіх ваших фотографіях. Отже, створюй дії (actions) для тих завдань, що постійно повторюються в твоїй практиці.
А які саме дії треба створити фотографу?
Які дії значно полегшують та прискорюють обробку фотографій – про це детально розказується на уроках курса Фотошоп II (див. програму фотокурса). Зазвичай це дії, що виконуюють розкладання кадра на частоти, освітлення та затемнення певних зон кадру, стилістичні та колористичні зміни на фото. Тобто стандартні дії, які потрібно виконувати аби покращити 4 головні компоненти зображення: простір, текстури, світлотінь, колір.
А на цьому прикладі (відео на 1 хвилину) ви бачите, як за допомогою екшена «Bokeh» додається розмиття фона, що імітує оптичні ефекти світлосильного об’єктива з широко відкритою діафрагмою.
Скачати безкоштовно Action «Bokeh» ► Нижче читайте «Як встановити готові чужі, готові дії»
Як записати свій екшен?
Якщо ви маєте обробити однакові фото і хочете автоматизувати роботу, треба показати Фотошопу, чого ви від нього хочете. Тобто записати екшен.
Для цього потрібно зробити три кроки:
1. Зайти в меню Window (Вікно) і активувати галочкою панель Actions (Дії, Операции).
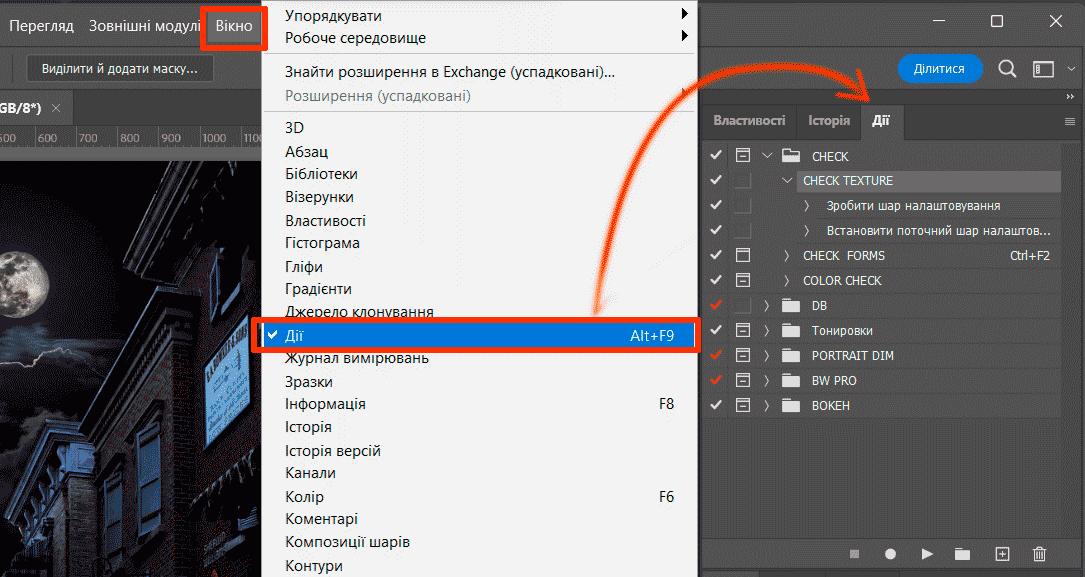
В панелі екшенів є невеличкий набір готових команд, доступних за замовченням. Це такі собі приклади, які можна активувати, якщо зробити клік на команду та натиснути трикутну стрілку внизу, щоб запустити дію. Стрілка нагадує кнопку «грати» в плеєрах. Ці дії від Фотошопа не цікавіі, я їх видаляю як непотрібні.
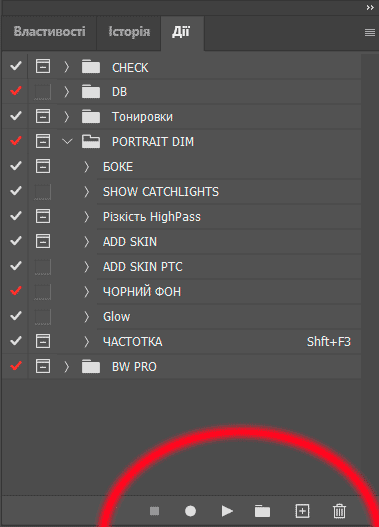
2. Але нас зараз цікавить запис власного екшену. Адля цього треба зробити клік в правому нижньому кутку на іконку зі знаком Додати (+). Або знайти пункт New Action (Нова дія) в контекстному меню.
Разом із меню екшенів відкривається ще й меню History (Історія). Адже ви не зможете скасувати всю дію за допомогою Ctrl+Z, як зазвичай ми відмовляємось від неправильних команд. Але в панелі Історії ви можете легко покрокувати снизу вверх до оригінального вигляду, відміняючи кроки екшена.
Нова дія Фотошоп потребує оригинального ім'я, гарячу клавішу та колір. Кольори дій ви побачите, якщо активуєте «Режим кнопки» у контекстному меню. Це зручно, щоб не плутатися, якщо з часом у вас буде записано багато екшенів.
3. Почати запис послідовності команд, натиснувши кнопку «Запис» (див. малюнок зверху. Це коло між квадратиком та стрілочкою).
Кнопка запису дії.
Перед тим, як тицяти на запис, ретельно подумайте, що саме ви збираєтесь робити. Адже екшн записує все, навіть ваші помилки. Треба додати, що ви можете після запису дії видалити неправильні кроки – виділяй кліком поганий крок на натискай на «смітничок».
Поки ви виконуєте кроки вашого плана по обробці, внизу горітиме червоним кружок запису. Для зупинки запису треба натиснути квадратик зліва від червоної кнопки.
Готово! Якщо у є готовий, записаний набір команд, можна відкрити нову фотографію, вибрати свій екшен, натиснути на трикутник «грати» і отримати передбачуваний результат. Кнопка запуску дозволяє застосувати екшен до поточного відкритого зображення.
Зміна параметрів під час відтворення дії
![]()
Іконку умовного керування (modal control) можна активувати кліком на поле ліворуч від потрібної команди в попередньо записаніій дії. Типово дії автоматично записують ті значення, що обирає фотограф під час запису. Якщо ви бажаєте потім змінювати налаштування команди в межах дії, ви можете вставити умовне керування. Умовне керування призупиняє дію, щоб ви могли задати нове значення в текстовому полі будь якого інструмента. Для застосування змін слід натиснути Enter і дія продовжить виконуватися далі.
До екшена можна додати зупинки (Меню Дії Insert Stop), які дозволяють виконувати завдання, які не можуть бути записані. Як от малювання, використання штампу, освітлювача і т.д. Після виконання ручного завдання натисніть кнопку «Виконати» на панелі «Дії» для остаточного завершення операції. Також можна відобразити коротке повідомлення при досягненні операцією точки зупинки, яка нагадуватиме про необхідність виконати певну дію перед продовженням операції. У вікно повідомлення можна додати кнопку «Продовжити», яка буде використовуватись після виконання необхідних дій.
Автоматична обробка великої кількості фотографій
Щоб відредагувати купу фото за раз, треба зайти в меню File (Файл), вибрати там пункт Automation (Автоматизація), Batch Processing (Пакетна обробка). У меню буде два важливі пункти: перша папка – звідки картинки брати, друга папка – куди їх зберігати після обробки. Ці два поля треба заповнювати свідомо.
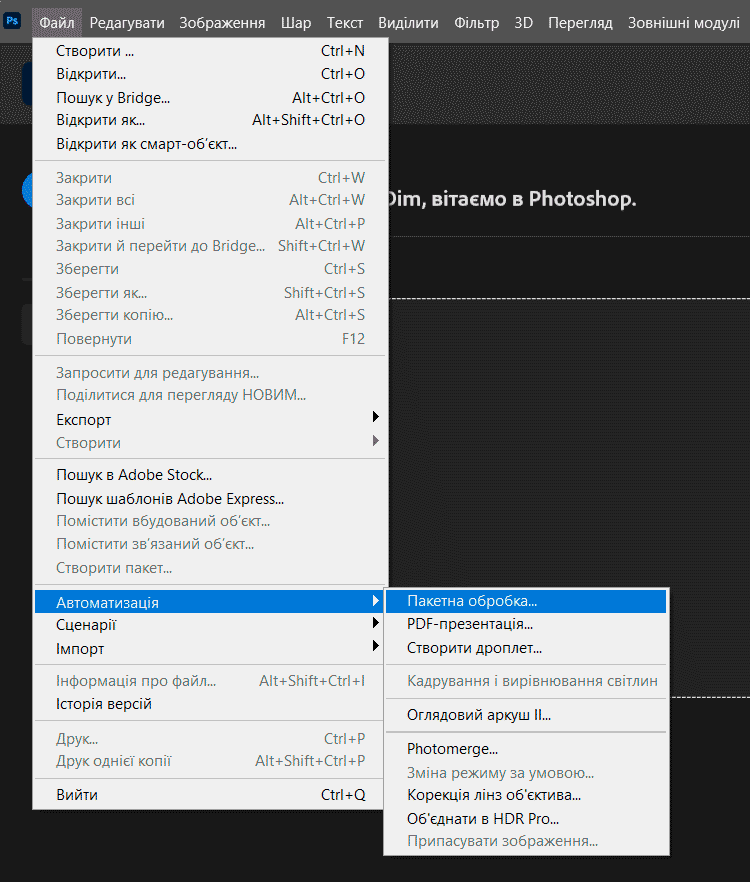
Як встановити готові екшени?
Ви можете записувати власні екшени. Але також вам доступні чужі ефективні послідовності обробки. Готові екшени інших фотографів можна знайти в інтернеті, завантажити на свій компьютер та втягнути його на свою панель Дії. В меню Дії клацніть на позицію Завантажити дії (команда Load action). Існує ще один, дуже простий спосіб встановити Дії. Зробіть подвійний клік лівою кнопкою миші на завантажений файл з .atn розширенням. Автоматично відкриється фотошоп і встановить Дію в систему програми.
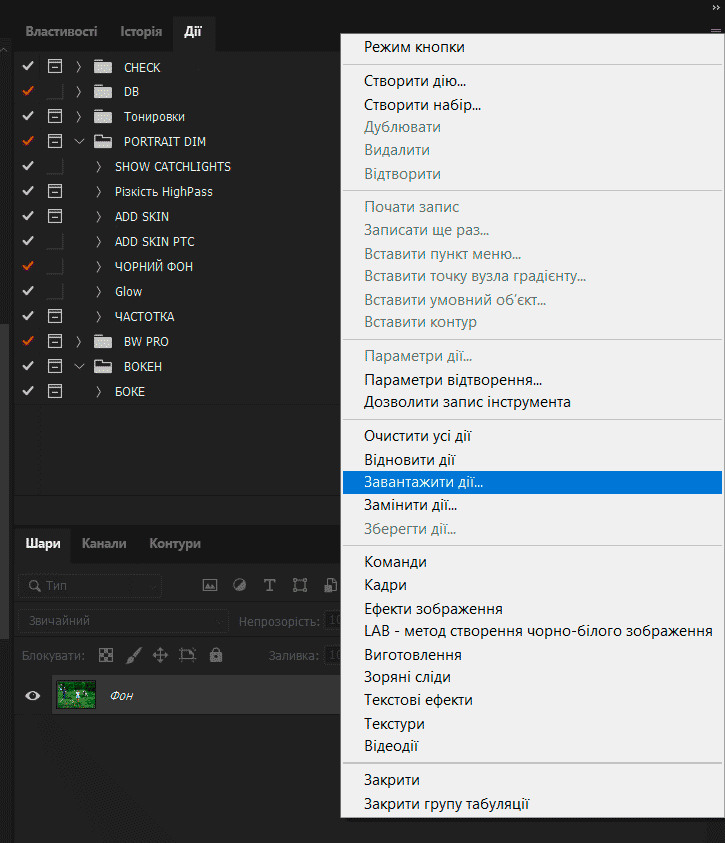
А які ще інструменти та функції підтримують автоматизацію?
Фотошоп надає різноманітні інструменти та функції для автоматизації обробки фотографій, наприклад такі як:
Дії (Actions/Операции). Дії дозволяють записувати послідовність команд та фільтрів, які ви застосовуєте до зображення. Після запису дію можна повторити на іншому зображенні або застосувати до пакету фотографій.
Пакетна обробка (Batch). Ця функція дозволяє автоматично застосовувати дії до великої кількості зображень в пакетному режимі. Вона дозволяє оптимізувати обробку багатьох фотографій одночасно. Результат обробки записується в обрану вами теку компьютера.
Сценарії (Scripts). Фотошоп дозволяє створювати та виконувати скрипти, які містять послідовність команд та функцій. Сценарії можуть автоматизувати велику кількість завдань.
Смарт-об'єкти (Smart Objects). Зображення можна перетворити на смарт-об'єкт. Це начебто контейнер для зображення, “скафандр”, що дозволяє неодноразово змінювати фотографію та масштабувати його без втрати оригінальної якості. Це допомагає автоматизувати деякі аспекти обробки.
Інтелектуальні фільтри (Filter►Smart Filters). Застосування інтелектуальних фільтрів – це неруйнівне редагування. дозволяє застосовувати фільтри до зображення, зберігаючи при цьому можливість редагування та зміни їх параметрів в майбутньому.
Заповнення з урахуванням змісту (Content-Aware Fill). Цей інструмент дозволяє автоматично заповнити текстурами порожню або нарощену частину зображення на основі вмісту навколишніх областей. Генеративне розширення (Generative Expand) ще краще нарощує фон якого не вистачає фотографу.
Команди автоматичного кадрування (File►Automate►Crop and Straighten Photos): Фотошоп має функцію автоматичного вирівнювання та обрізання фотографій на основі знайдених контурів об'єктів.
Пакетна обробка фото в Adobe Camera Raw. Пакетна обробка фотографій можлива також в Adobe Camera Raw, де ви можете застосовувати налаштування до групи файлів RAW одночасно. В Камера Ро можна відкривати також одномоментно багато файлів JPG. Але за умовою, що ви перед цим зайшли у Edit►Preferences►Camera Raw та змінили налаштування для формату JPG на Automatically open all supported JPEGs.
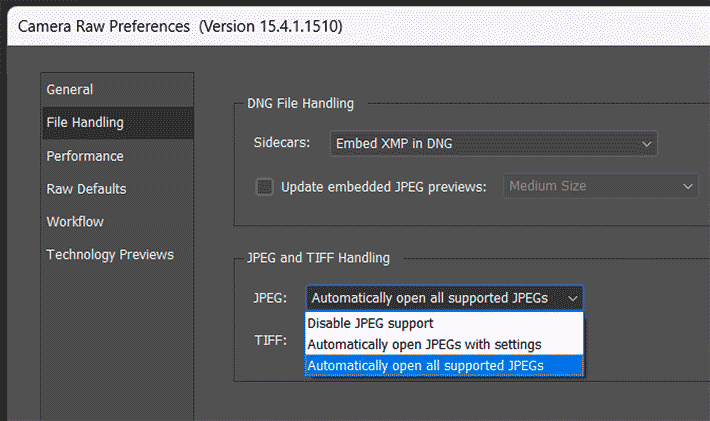
Генератор ім'я файлу (File Name Generator): Фотошоп дозволяє автоматично перейменовувати групу файлів зображень на основі певних критеріїв та шаблонів.
Стилі шарів (Layer Styles) та Символьні зв'язки (Smart Object Links): Ці функції дозволяють створювати стилі та зв'язки між шарами, що дозволяє легко змінювати та автоматизувати вигляд елементів.
Гарячі клавіші фотошопа. Впровадження клавіатурних скорочень для прискорення робочого процесу. Перелік скорочень фотошоп – знайдіть наприкинці сторінки курса Фотошоп ►.
Застосовуючи Actions Photoshop на іншому ком'пютері, як забезпечити незалежність від структури та назви шарів?
В чому проблема? Якщо Дія була створена в англо-мовному інтерфейсі Фотошопа, то фоновий шар може називатися «Background layer». Саме такої назви буде очікувати автивований Екшн і україно-мовному фотошопі. Але в УКР версії назва будепросто «Фон». Тому Екшн зупинеться і нічого не зробить. Як записати Дію таким чином, щоб її робота не залежала від конкретних назв шарів?
1. Використовуйте іменовані групи шарів. Замість того, щоб безпосередньо використовувати конкретні імена шарів у своїх діях, створюйте іменовані групи шарів та використовуйте посилання на ці групи у своїх діях. Таким чином, незалежно від того, які шари (за назвою) і в якій послідовності вони знаходяться в групі, Actions буде застосовуватись до всіх шарів, які потрапляють в цю групу. Увага! Щоби ви або ваш коллега знали про цей нюанс слід додати опис дії (пункт 2).
2. Документуйте дії. Створюйте документацію для ваших Actions. Нотатку, де ви описуєте, які ефекти та зміни ви застосовуюєте та як правильно підготувати зображення перед обробкою екшеном. Це допоможе іншим користувачам зрозуміти, як працює ваша система дій та як впоратися з незвичайними структурами шарів.
3. Створіть свій шар. Замість того, щоб жорстко прив'язуватися до конкретних шарів за їхніми іменами чи позиціями, розробляйте Actions, які оперують відносно. Наприклад, запишіть в екшн першою позицією команду Злиття шарів зображення в шар-копію Ctrl + Shift + Alt + E. Перейменуйте отриману копію в шар «1». Записуйте далі команди екшена.
4. Використовуйте інструменти пошуку і вибору: Фотошоп має потужні інструменти для пошуку та вибору шарів за їхніми характеристиками. Ви можете використовувати функції Select > Layer by Name або функції, які працюють зі змістом та атрибутами шарів. Це допоможе вам уникнути жорсткої залежності від конкретних імен шарів.
5. Перевіряйте як працює ваш екшн на різних файлах фотографій.